ホームページ >運用・保守 >Linuxの運用と保守 >Linuxの基本チュートリアルにおけるLinuxのインストール手順の詳細な説明
Linuxの基本チュートリアルにおけるLinuxのインストール手順の詳細な説明
- 藏色散人転載
- 2019-11-20 15:08:133488ブラウズ
次のコラム Linux 基本チュートリアル では、Linux インストールの詳細な手順を紹介します。困っている友人の役に立てば幸いです。
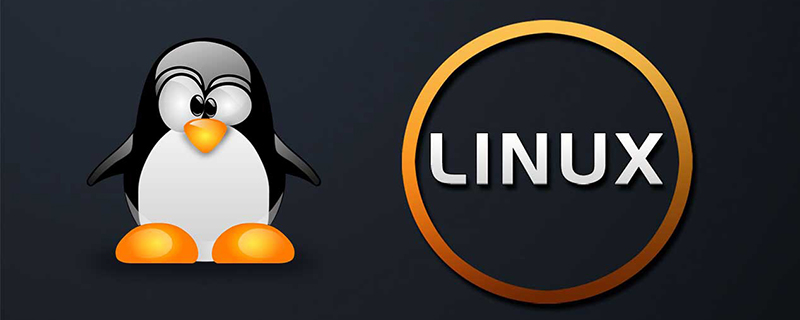
#Linux インストール
この章では、例として CentOS 7.x ディストリビューションを使用して Linux インストールを紹介しますCentOS 7.xCentOS 7.x の最新バージョンは、公式 Web サイトからダウンロードできます: https://www.centos.org/download/CentOS 7 をダウンロードします。 x ISO イメージ ファイルの各バージョンの説明は次のとおりです。 CentOS-7-x86_64-DVD-1503.iso 推奨標準インストール バージョン (通常は)ダウンロード これにより、次のことが行われます。CentOS-7-x86_64-NetInstall-1708.isoネットワーク インストール イメージ (ネットワークまたはレスキュー システムからインストール)CentOS-7-x86_64 - Everything-1708.iso は、フルバージョンのインストール ディスクのソフトウェアを補完し、すべてのソフトウェアを統合します。 (centos7 用のソフトウェア パッケージの完全なセットが含まれており、システムのインストールやローカル イメージの埋め込みに使用できます) CentOS-7-x86_64-GnomeLive-1708.isoGNOME デスクトップ エディションCentOS-7-x86_64-KdeLive-1708.isoKDE デスクトップ バージョンCentOS-7-x86_64-livecd-1708.iso実行中CD に収録 システムは winpeCentOS-7-x86_64-minimal-1708.iso 合理化バージョンに似ており、少なくとも のソフトウェアが組み込まれています注: 64 ビット Linux システムをインストールすることをお勧めします。なぜなら、32 ビット CPU がまだ世の中にあるからです? 古い学校ですか?旧バージョンのダウンロード アドレス: https://wiki.centos.org/Download次に、ダウンロードした Linux システムを CD または U ディスクに書き込む必要があります注: ダウンロードすることもできます。 Windows システムをインストールするには、VMware/Virtual Box 仮想マシンをインストールします。
Linux インストール手順
1. まず、CD-ROM ドライブ、USB フラッシュ ドライブ、またはダウンロードした Linux ISO ファイルを使用してインストールします。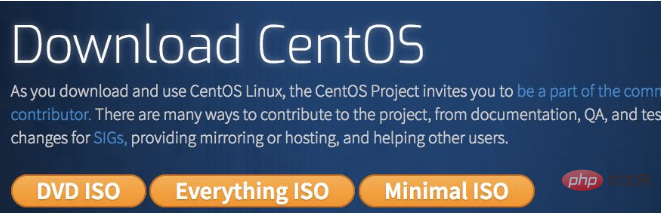
#ローカル ドライブから起動します。インストールを終了し、ハードディスクから起動します。
メモリ テストメモリ テスト
注: Lenovo コンピュータを使用している場合、インストール中に最初の項目を選択すると、画面表示に異常が発生しますが、2 番目の項目に切り替えると問題は発生しません。
##3. ブート インターフェイスが表示されるので、[次へ] をクリックします。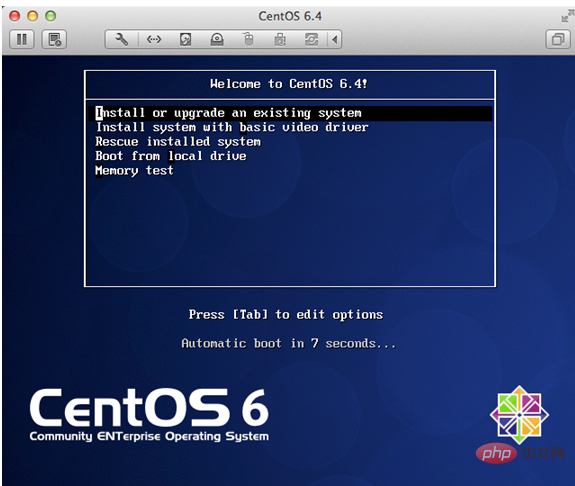
#4. 選択します。 「English (英語)」でなければ文字化けが発生します 質問
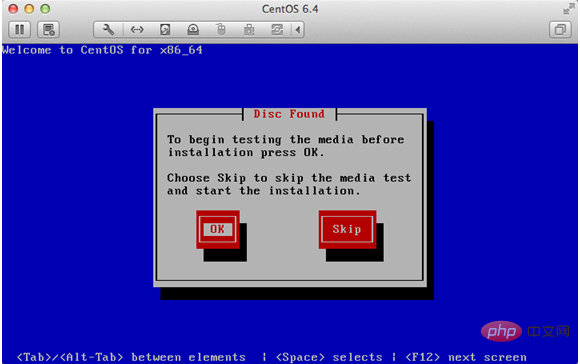
5. キーボードレイアウトは「U.S.English」を選択してください
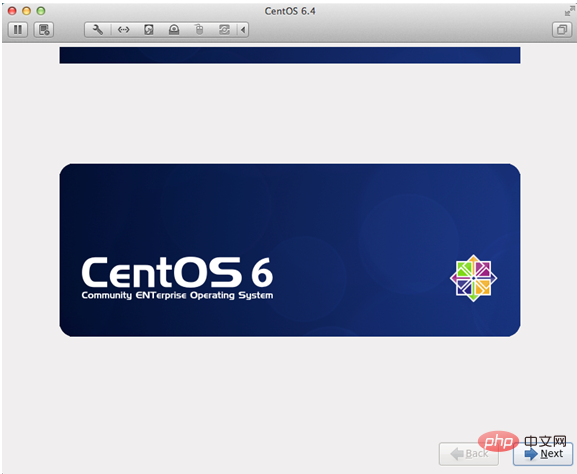
#6. [基本ストレージ デバイス] を選択し、[次へ] をクリックします。
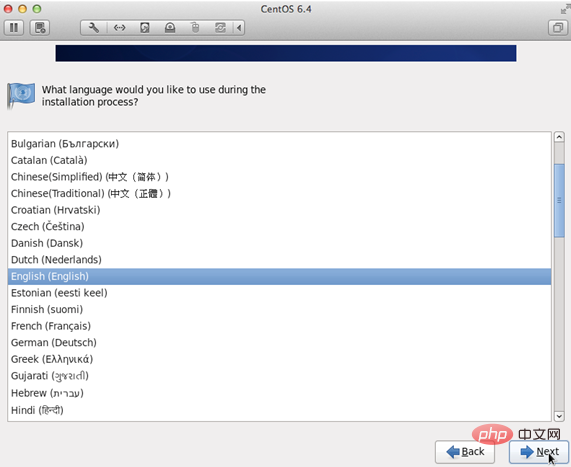
#7. すべてのデータを無視するかどうかを尋ねます。新しいコンピュータ システムをインストールするとき、「はい、データを破棄します」を選択します。
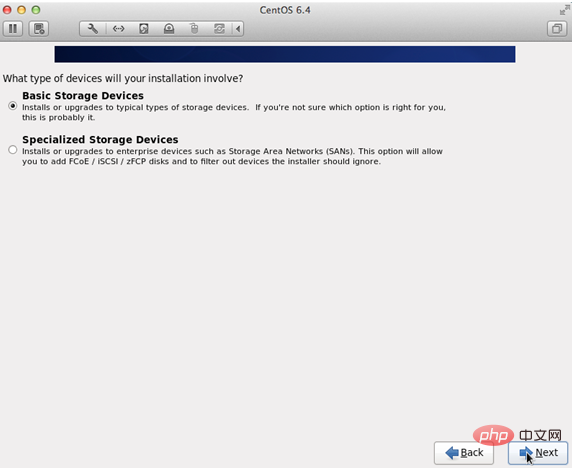
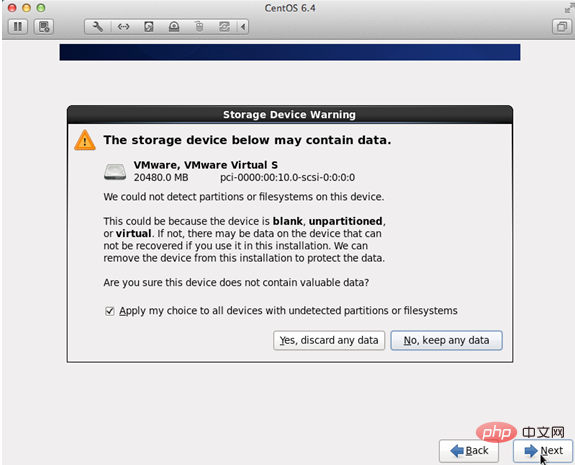
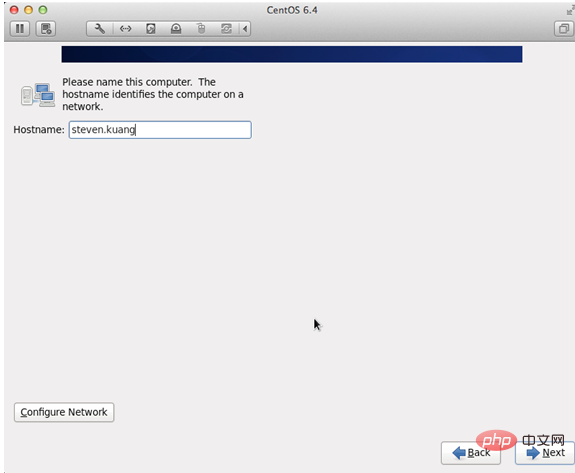
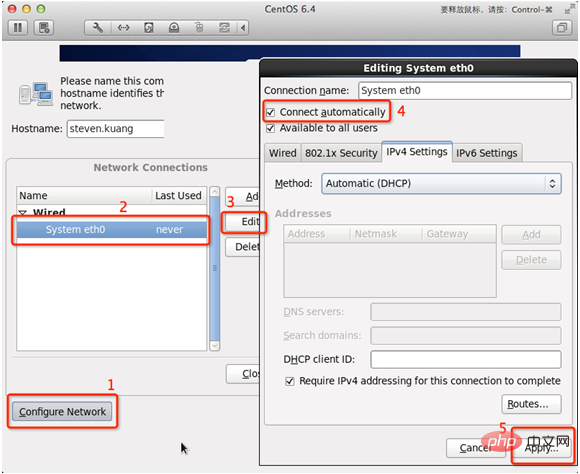
11 を使用します。root パスワードを設定します
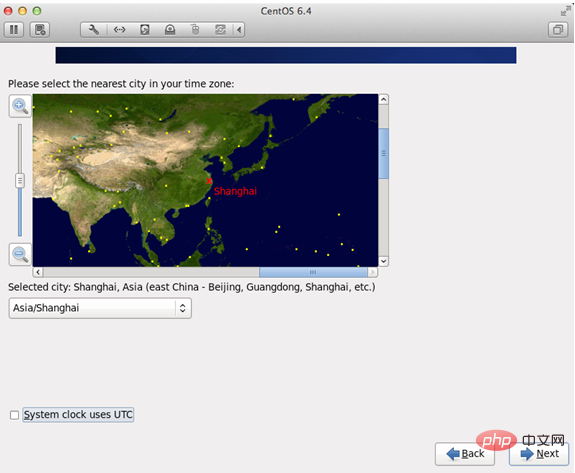
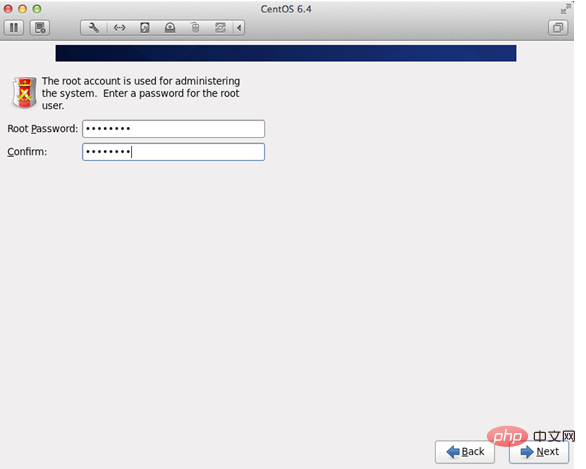
をクリックしてください。
#13. パーティションを調整するには、/home パーティションが必要です。そのようなパーティションがない場合、一部のソフトウェアはインストールされません。
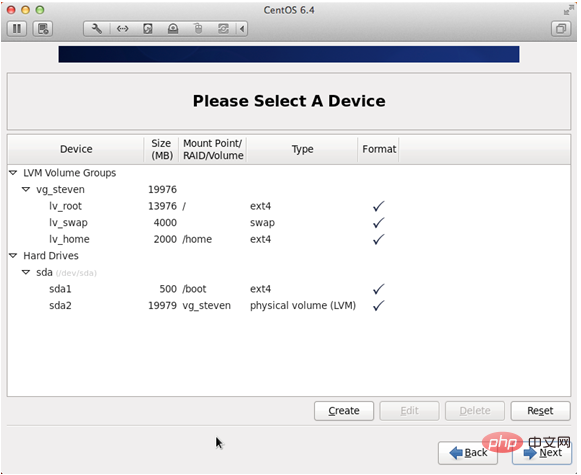
#14. 質問するフォーマットがパーティションであるかどうか
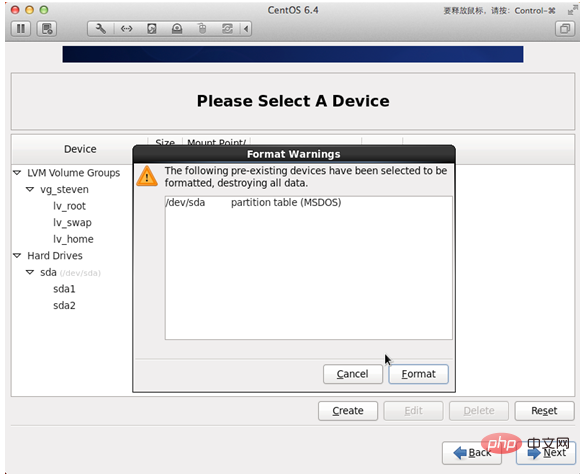
#15. 変更をハードディスクに書き込みます
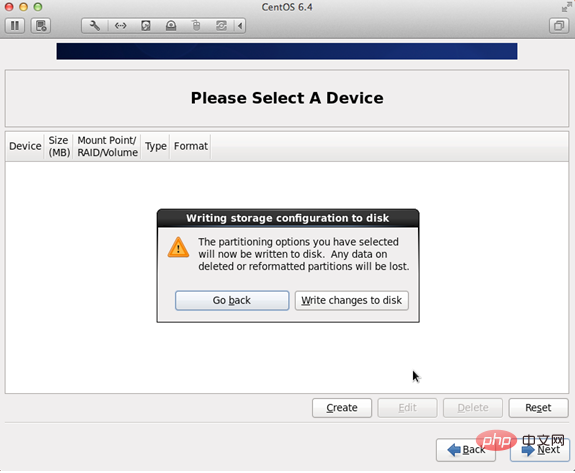
#16. ブートローダーのインストール場所
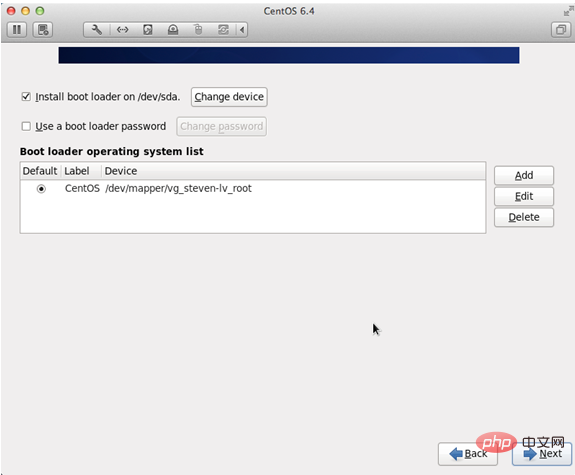
17. 最も重要なステップは、このチュートリアルでも最も重要なステップです。他のチュートリアルでは説明されていないステップでもあります。
## をクリックしてください。 ## 表示された順序で 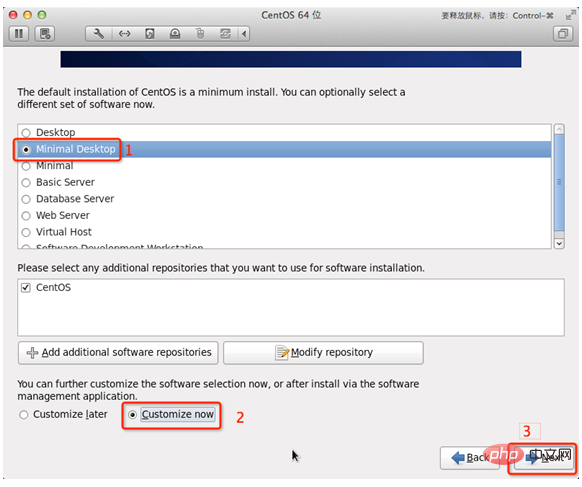 ##18. 次の
##18. 次の
Applications
Base System
Servers
のすべてのオプションをキャンセルして、デスクトップの次の設定を変更するには、次のオプションをキャンセルします。
デスクトップ デバッグおよびパフォーマンス ツール
デスクトップ プラットフォーム
リモート デスクトップ クライアント
ibus-pinyin-のみ1.3.8-1 は入力メソッド .el6.x86_64 で予約されており、その他はすべてキャンセル
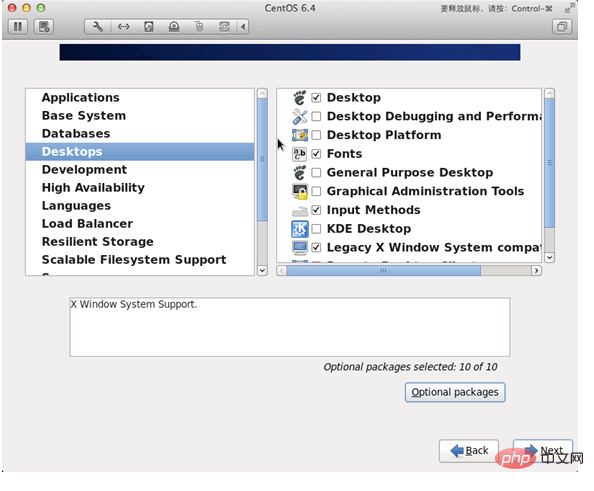
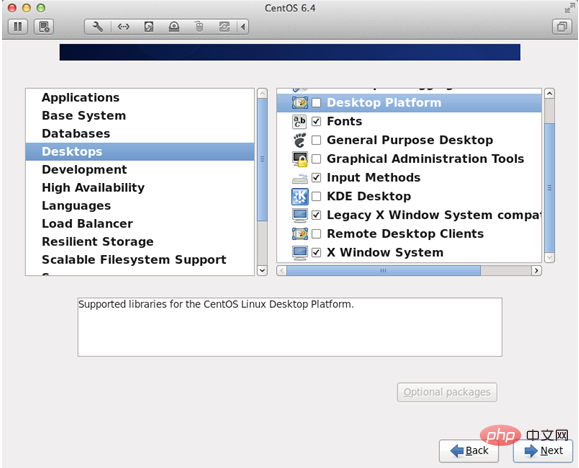 19。言語を選択し、中国語サポートを選択します。右側の赤い領域をクリックします
19。言語を選択し、中国語サポートを選択します。右側の赤い領域をクリックします
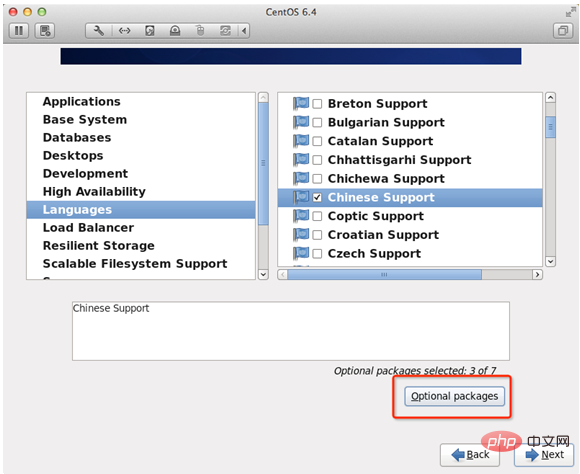 #20. 調整が完了すると、次の図に示すように
#20. 調整が完了すると、次の図に示すように
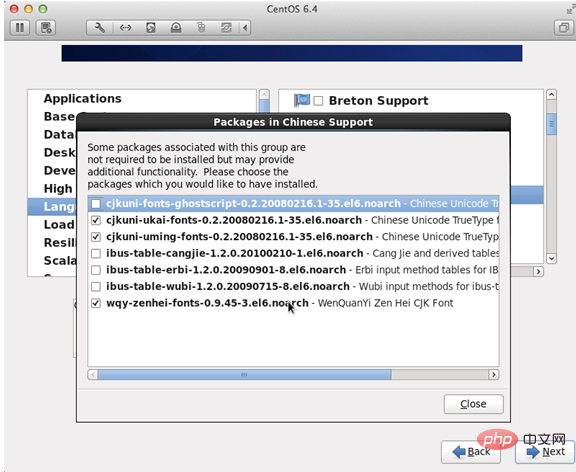 #21. この時点で、最も合理化されたデスクトップ環境がセットアップされます。完了しました。
#21. この時点で、最も合理化されたデスクトップ環境がセットアップされます。完了しました。
##22. インストールが完了しました。再起動します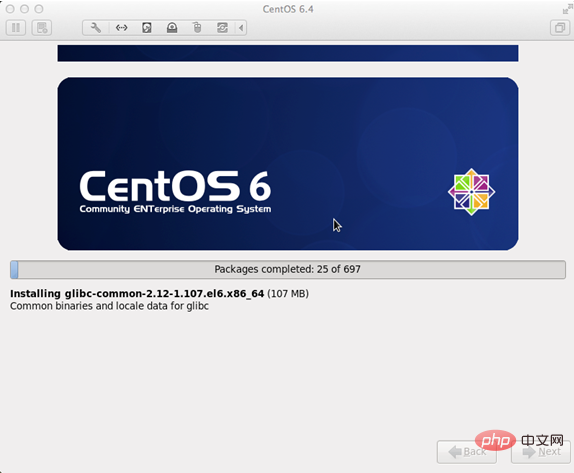
#23. 再起動後、ライセンス情報
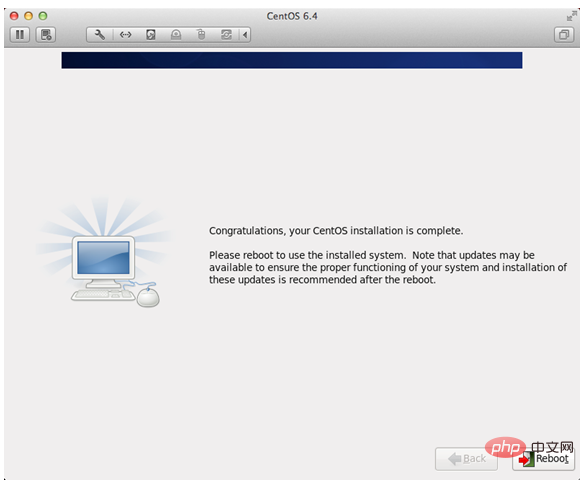
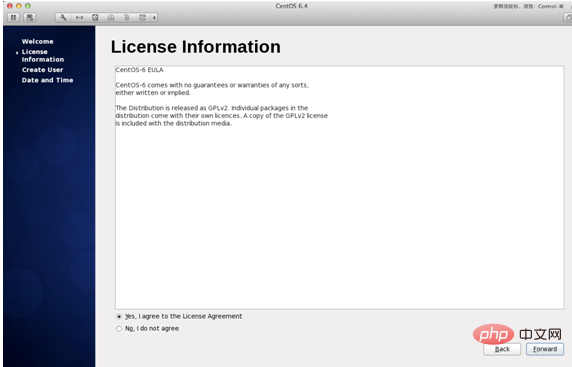 ユーザー名: 英語名を入力します (.surname は除く)
ユーザー名: 英語名を入力します (.surname は除く)
フルネーム: 英語名を入力します。姓(最初の文字を大文字)
##25. 「日付と時刻」 「データと時刻を同期する」を選択します。ネットワーク"
システムは Finsh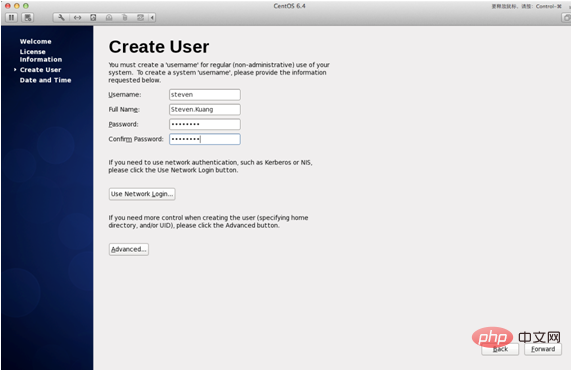
#26 後に再起動します。初めてログインする場合は、ログインする前に何も変更しないでください。これはとても重要です! ! !ログイン後、ログアウトします。
#2 回目のログインで、言語を選択し、赤い領域のドロップダウン三角を選択し、その他を選択して、「中国語 (中国)」を選択します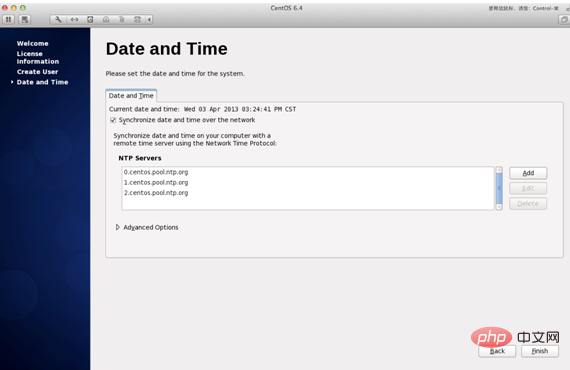
27. ログイン後、以下の順にクリックしてください! 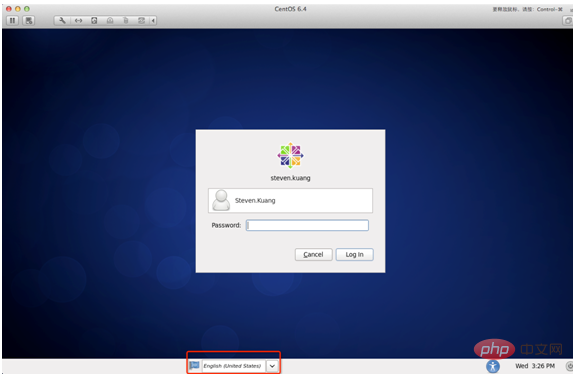
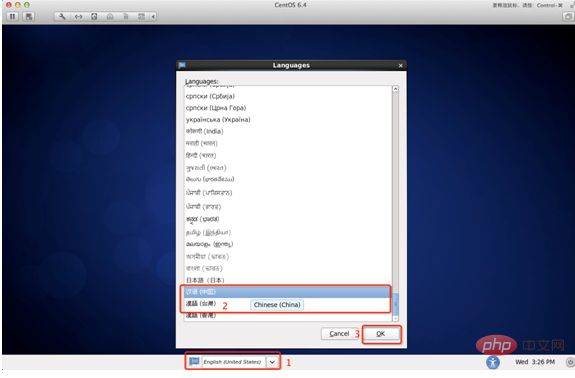
以上がLinuxの基本チュートリアルにおけるLinuxのインストール手順の詳細な説明の詳細内容です。詳細については、PHP 中国語 Web サイトの他の関連記事を参照してください。

