
Windows 10 システム コンピューターの電源を入れることができず、Windows ブート マネージャー インターフェイスにプロンプト \Boot\BCD 0xc000000f が表示されます。何が起こっているのでしょうか?
実際、この問題は、BCD ファイルが紛失または破損していることが原因で発生します。 (推奨学習: Web フロントエンド ビデオ チュートリアル )
解決策:
1. USB フラッシュ ドライブを使用して実行します。別のコンピューターから先に起動ディスクを作成します。たとえば、「Universal PE Toolbox」を使用して起動ディスクを作成します。制作プロセスは非常に簡単で、ソフトウェアを開いてUSBフラッシュドライブを接続し、ワンクリックで作成できます。

#2. ブート USB ディスクを作成した後、インターネットからブート ソフトウェアをダウンロードし、Baidu で検索します。これはマスター ブート レコード修復ツールです。

3. 起動する U ディスクを設定します。新しいコンピュータの場合、ほとんどのコンピュータは、F12 を押してクイック スタートアップ項目に入ると起動できます。起動する U ディスクを選択します。古いコンピュータの場合は、F12 を押して起動する必要があります。DEL または F2 で BIOS に入り、Boot 項目の最初のブート項目として U ディスクを設定します。F10 で終了すると、次の場所から起動できます。 Uディスク。

4. U ディスクに入ったら、メイン ブートを修復するだけでなく、メイン ブートを修復するだけなので、インストールする PE 項目を選択します (Win8 PE または Win03 PE)。 PE を入力できる限り、システムにインストールします。

5. PE に入った後、ブート ソフトウェアを開きます。物理ディスク オプションで、まずターゲット ディスクを選択します。デフォルトは U ディスクです。ハードを選択する必要があります。名前または容量に従って、どのハードドライブを修復するかを決定します。
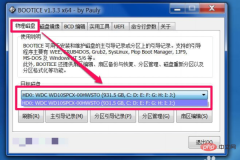
#6. ハードディスクを選択したら、下の「マスター ブート レコード」ボタンをクリックします。

#7. 上記のインストールが完了したら、ボタンをクリックして「パーティション ブート レコード」を開きます。
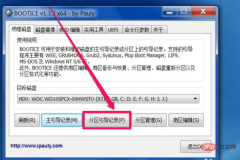
8. Win Vista/Win7/Win8 システムの場合は、「BOOTMGR ブート プログラム」項目を選択し、下の「インストール/設定」ボタンをクリックします。修復が完了したら、PE を終了し、コンピューターを再起動して、システムに入ります。

以上がWindows ブート マネージャー インターフェイスが表示され、システムに入ることができません。の詳細内容です。詳細については、PHP 中国語 Web サイトの他の関連記事を参照してください。

ホットAIツール

Undresser.AI Undress
リアルなヌード写真を作成する AI 搭載アプリ

AI Clothes Remover
写真から衣服を削除するオンライン AI ツール。

Undress AI Tool
脱衣画像を無料で

Clothoff.io
AI衣類リムーバー

Video Face Swap
完全無料の AI 顔交換ツールを使用して、あらゆるビデオの顔を簡単に交換できます。

人気の記事

ホットツール

SAP NetWeaver Server Adapter for Eclipse
Eclipse を SAP NetWeaver アプリケーション サーバーと統合します。

SublimeText3 英語版
推奨: Win バージョン、コードプロンプトをサポート!

MantisBT
Mantis は、製品の欠陥追跡を支援するために設計された、導入が簡単な Web ベースの欠陥追跡ツールです。 PHP、MySQL、Web サーバーが必要です。デモおよびホスティング サービスをチェックしてください。

DVWA
Damn Vulnerable Web App (DVWA) は、非常に脆弱な PHP/MySQL Web アプリケーションです。その主な目的は、セキュリティ専門家が法的環境でスキルとツールをテストするのに役立ち、Web 開発者が Web アプリケーションを保護するプロセスをより深く理解できるようにし、教師/生徒が教室環境で Web アプリケーションを教え/学習できるようにすることです。安全。 DVWA の目標は、シンプルでわかりやすいインターフェイスを通じて、さまざまな難易度で最も一般的な Web 脆弱性のいくつかを実践することです。このソフトウェアは、

SecLists
SecLists は、セキュリティ テスターの究極の相棒です。これは、セキュリティ評価中に頻繁に使用されるさまざまな種類のリストを 1 か所にまとめたものです。 SecLists は、セキュリティ テスターが必要とする可能性のあるすべてのリストを便利に提供することで、セキュリティ テストをより効率的かつ生産的にするのに役立ちます。リストの種類には、ユーザー名、パスワード、URL、ファジング ペイロード、機密データ パターン、Web シェルなどが含まれます。テスターはこのリポジトリを新しいテスト マシンにプルするだけで、必要なあらゆる種類のリストにアクセスできるようになります。

ホットトピック
 7781
7781 15
15 1644
1644 14
14 1399
1399 52
52 1296
1296 25
25 1234
1234 29
29

