
#Java をインストールして開くにはどうすればよいですか?
まず、Baidu で jdk ダウンロードを検索し、最初の Web サイトを開きます

左側のソフトウェアを選択します

ダウンロード ページにアクセスし、[ライセンスに同意する] をクリックして、ダウンロードする対応する Windows x86 ソフトウェアを選択します。

ダウンロードが完了したら、 C ドライブ以外にもインストールできます。たとえば、d ドライブにインストールします

#インストールが完了したら、設定を開始できます。 [マイ コンピュータ] を右クリックし、[プロパティ] をクリックし、win7 システムの場合は [システムの詳細設定] をクリックします。XP の場合は、タブを [詳細設定] に切り替えるだけです。
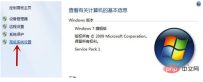
[環境変数] をクリックします
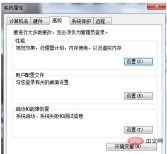
システム変数でパスを見つけ、変数値の末尾にセミコロン「;」を追加して、Java をインストールしたパス bin をコピーします。図に示すように、Java をインストールしたパスは D:\java で、コピーしたいアドレスは D:\java\bin です。OK

をクリックして、スタート メニューを開いて --cmd を実行します (win7 の直下で開始 - cmd を検索 - Enter キーを押します)

java

次の画面が表示されたら、Java 環境の設定が成功したことがわかります。

注意事項
このエクスペリエンスは、Java 環境を構成する開発者のみを対象としています。
Java の単純な開発の場合は、メモ帳またはEclipseなどの高度なソフトウェアを使用する
以上がJavaをインストールして開く方法の詳細内容です。詳細については、PHP 中国語 Web サイトの他の関連記事を参照してください。

ホットAIツール

Undresser.AI Undress
リアルなヌード写真を作成する AI 搭載アプリ

AI Clothes Remover
写真から衣服を削除するオンライン AI ツール。

Undress AI Tool
脱衣画像を無料で

Clothoff.io
AI衣類リムーバー

AI Hentai Generator
AIヘンタイを無料で生成します。

人気の記事

ホットツール

Dreamweaver Mac版
ビジュアル Web 開発ツール

SublimeText3 Mac版
神レベルのコード編集ソフト(SublimeText3)

SublimeText3 Linux 新バージョン
SublimeText3 Linux 最新バージョン

WebStorm Mac版
便利なJavaScript開発ツール

SecLists
SecLists は、セキュリティ テスターの究極の相棒です。これは、セキュリティ評価中に頻繁に使用されるさまざまな種類のリストを 1 か所にまとめたものです。 SecLists は、セキュリティ テスターが必要とする可能性のあるすべてのリストを便利に提供することで、セキュリティ テストをより効率的かつ生産的にするのに役立ちます。リストの種類には、ユーザー名、パスワード、URL、ファジング ペイロード、機密データ パターン、Web シェルなどが含まれます。テスターはこのリポジトリを新しいテスト マシンにプルするだけで、必要なあらゆる種類のリストにアクセスできるようになります。





