Excelでコンテンツをロックする方法
- 藏色散人オリジナル
- 2019-11-07 16:34:2619467ブラウズ

Excel テーブルの内容をパスワードでロックすると、他の人が変更できなくなり、自分のコンテンツを保護できます
推奨チュートリアル: Excel チュートリアル
Excel でコンテンツをロックする方法:
1. Ctrl キーを押しながら、変更する必要があるコンテンツを 1 つずつ選択します
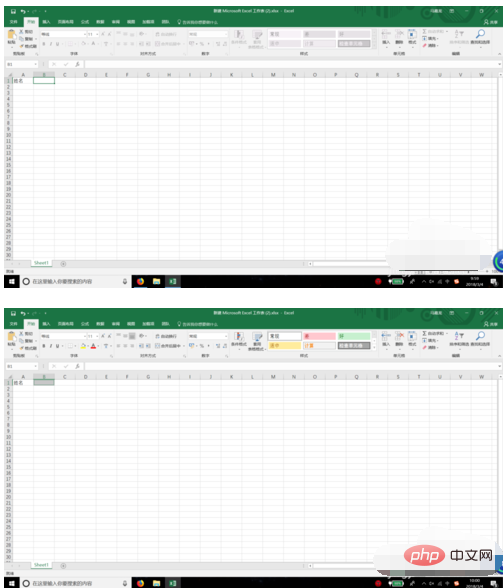
2. Ctrl 1 を押してユニット設定を変更し、保護列のロック オプションのチェックを外します。
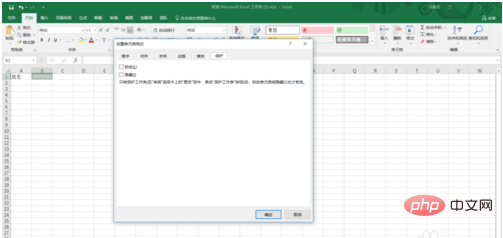
3左下隅のsheet1を右クリックし、「保護領域を選択してパスワードを設定します」をクリックします
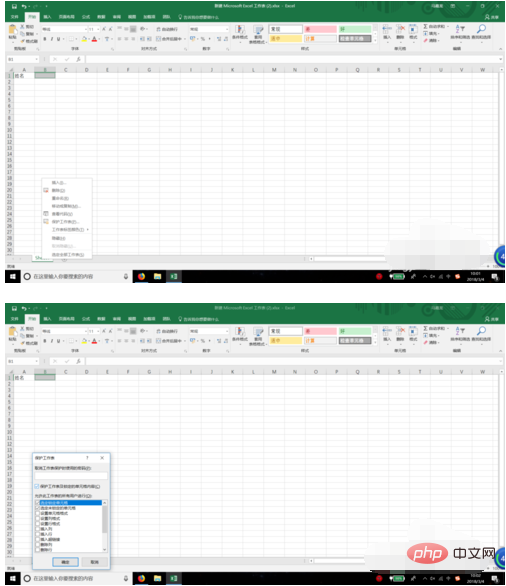
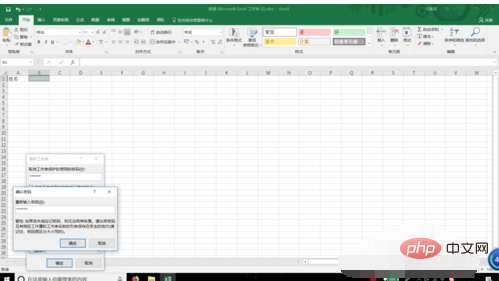
#4。ファイルの内容を再度クリックすると警告が表示されます
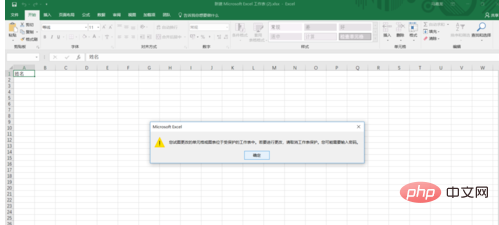
5. パスワード保護をキャンセルする方法は、左下隅にあるシート 1 を右クリックすると、オプションが表示されます。保護を解除するには、パスワードを選択してください。
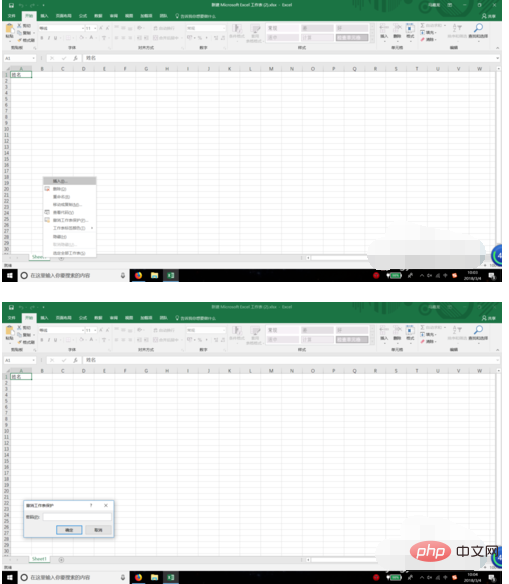
他の操作を続行できます。
以上がExcelでコンテンツをロックする方法の詳細内容です。詳細については、PHP 中国語 Web サイトの他の関連記事を参照してください。
声明:
この記事の内容はネチズンが自主的に寄稿したものであり、著作権は原著者に帰属します。このサイトは、それに相当する法的責任を負いません。盗作または侵害の疑いのあるコンテンツを見つけた場合は、admin@php.cn までご連絡ください。

