70 のコンピューターに関するヒント
- 王林オリジナル
- 2019-10-31 10:47:1615681ブラウズ
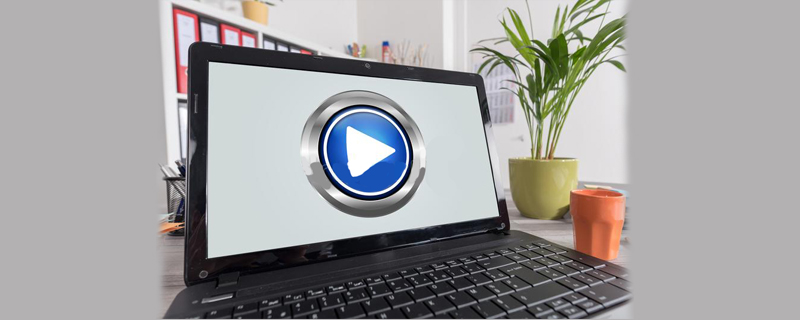
1. Windows XP の再インストールに再アクティブ化は必要ありません
Windows XP を再インストールする必要がある場合は、通常、再アクティブ化する必要があります。実際、最初のライセンス認証時に Windows\System32 ディレクトリの Wpa.dbl ファイルをバックアップしている限り、それ以降のライセンス認証作業を実行する必要はありません。 Windows XP を再インストールした後は、ファイルを上記のディレクトリにコピーするだけです。
2. Windows XP がアクティベートされているかどうかを確認する方法
[スタート] → [ファイル名を指定して実行] を開き、ポップアップ ダイアログ ボックスに「oobe/msoobe /a」と入力すると、システムがポップアップします。 Enter キーを押した後に表示されるウィンドウ システムはアクティベートされましたか?
3. zip フォルダー機能をオフにする
Windows XP の zip フォルダー機能は遅すぎて魅力的ではないと思いますか?この場合は、「スタート」→「ファイル名を指定して実行」を開き、ポップアップ ダイアログ ボックスに「regsvr32 /u zipfldr.dll」と入力し、Enter キーを押して ZIP フォルダー機能をオフにします。
4. Windows XP にも ISO ファイルを書き込めるようにします
Windows XP には ISO ファイルを直接書き込む機能はありませんが、サードパーティのプラグインをダウンロードしてこの機能を追加できます。システム。プラグインのダウンロード アドレスは、http://members.home.net/alexfein/is...rderSetup.msi です。
5. ログイン インターフェイスの背景の色が変わります。
レジストリ エディターを開き、[HKEY-USERS\.DEFAULT\ControlPanel\Colors] を見つけて、Background の値を「」に変更します。 0 0 0 」 (引用符なし) と入力すると、ログインの背景が黒になります。
6. XP を完全にアンインストールします
一部の友人は、Windows XP をインストールした後、このオペレーティング システムが気に入らないことに気づきました。現時点では、Windows 98 インストール CD を使用して DOS を起動できます。 format -ur
これにより、すべての XP ファイルが削除され、Windows 98/Me が再インストールされます。
7. システムの命を救うストロー
システムを再起動する前にコンピューターに加えた変更が障害の原因であると思われる場合は、システムの起動時に F8 キーを押して、システムに加えられた変更を元に戻すには、「前回正常起動時の構成」を選択します。
8. ハードウェアの以前のドライバーを復元します
新しいハードウェア ドライバーをインストールした後、システムが不安定になったり、ハードウェアが動作しなくなったりした場合は、「デバイス マネージャー」ドライバーの復元を選択してください。 " ボタンをクリックすると、以前の通常のシステム状態に戻ります。しかし、プリンタードライバーは復元できません。
9. 自動ログイン
[スタート] → [ファイル名を指定して実行] をクリックし、「rundll32netplwiz.dll、UsersRunDll」(引用符なし) と入力し、「ユーザーはこれを使用するにはユーザー名とパスワードを入力する必要があります」をキャンセルします。コンピュータ」を選択し、「OK」をクリックし、ポップアップダイアログボックスにログインするユーザー名とパスワードを入力します。
10. 迅速なシャットダウンまたは再起動のためのショートカット キー (スケジュール設定可能)
デスクトップでマウスを右クリックし、[新規] を選択します (ショートカット、ポップアップ ウィザードに場所を入力します: C:\WINDOWS \system32\shutdown.exe -s -t 10 (-s は再起動を意味する -r に変更でき、-t 10 は 10 秒の遅延を意味します。この数値は必要に応じて変更できます)作成後 ショートカット キーを選択した後、上記の方法でアイコンを割り当てます。このクイック シャットダウンまたは再起動テクニックでは、シャットダウン (再起動) を促す比較的美しいダイアログ ボックスが表示され、「 -c 」を追加できます。最後にシャットダウンしたいのですが、!"" という文がダイアログボックスに表示されるようにします。もちろん任意の文字を記述できますが、127 文字を超えないように注意してください。
11. シャットダウンと再起動には 1 秒しかかかりません
Windows XP を即座にシャットダウンしたい場合は、CTRL ALT DEL を押して、ポップアップ タスク マネージャーで [シャットダウン] → [シャットダウン] をクリックします。 CTRL キーを押しながら「シャットダウン」メニューの「再起動」を選択すると、1 秒以内にシステムが瞬く間にシャットダウンされたことがわかります。
12. 見つからないクイック起動バーを見つけます
マウスをタスクバーの空白領域に移動し、右クリックしてポップアップから「プロパティ」を選択します。上メニューから、ポップアップウィンドウの「タスクバー」タブを選択し、「タスクバーの外観」ボックスから「タスクバーの外観」を選択し、「クイックスタートを表示」にチェックを入れて「OK」をクリックします。 #13. バッチ ファイルの名前変更
Windows XP では、リソース マネージャーでファイルの名前をバッチ変更する機能が提供されています。複数のファイルを選択し、F2 キーを押して、これらのファイルの 1 つを名前変更すると、選択したすべてのファイルが変更されます。
14. コンピューターをすぐにロックする
デスクトップを右クリックし、ショートカットで新しい「ショートカット」を選択します。表示されるメニューをクリックすると、ショートカットの作成ウィザードが起動します。テキスト ボックスに「rundll32.exe user32.dll,LockWorkStation」と入力し、「次へ」をクリックして、ポップアップ ウィンドウにショートカットの名前を入力します。 「完了」をクリックします。もちろん、コンピュータをロックする最も簡単な方法は、WinKey L を直接押すことです。
15. 2 ボタン マウスにページ スクロール機能を持たせます
コントロール パネルの [マウス] 項目をダブルクリックし、ポップアップされる [マウスのプロパティ] ダイアログ ボックスの [クリック ロック] 列で [クリック ロックを有効にする] 項目を選択します。次に、「設定」ボタンをクリックし、ポップアップされた「クリックロック設定」ダイアログボックスでマウスを最も短い値に設定し、「OK」をクリックして保存します。この機能は、Web ページを開き、Web ページのスクロールをクリックし、Web ページのスクロールから遠くないところでマウスを上下に動かすことで実現できます。この機能をオフにするには、ページのスクロールをもう一度クリックします。
16. Windows XP に英語の文字を読み上げてもらいます
[アクセシビリティ ツール] グループで [ナレーター] プログラムを見つけ、[サウンド] ボタンをクリックして、[サウンド設定] インターフェイスに入ります。いくつかの設定を行ってから保存します。英語の文字が含まれるダイアログ ボックス、メニュー、ボタンにマウスを置くと、英語を読む男性の声が聞こえます
17. Windows のクラシック インターフェイスを復元します
多くの人が Windows XP をインストールします。 Windowsが非常に美しくなったと感じます。美しさの代償が私たちのただでさえ貧弱な記憶力とビデオメモリを消費するのはただ残念です。従来の Windows と同様のインターフェイスと使用習慣に戻すには、デスクトップを右クリックし、[プロパティ] コマンドを選択して、[画面のプロパティ] 設定ウィンドウに入ります。ここには「テーマ」、「デスクトップ」、「スクリーンセーバー」、「外観」、「設定」の 5 つのタブがあります。現在のタブのラベルに明るい黄色のハイライトが表示されます。デフォルトは「テーマ」タブです。ここでは、「テーマ」のドロップダウン メニューで「Windows クラシック」を選択するだけで、すぐに表示されます。プレビュー ウィンドウに表示される効果と同時に、[外観] タブの内容もそれに応じて変更されます。注: Windows XP の [テーマ] タブと [外観] タブは密接に関連しており、いずれかのオプションを変更すると、対応する変更が他のタブにも表示されます。
18. [スタート] メニューを復元する
Windows XP の新しい [スタート] メニューは非常に便利で、システム リソースへの影響はほとんどありません。過去のクラシックメニューが気に入っている場合は、タスクバーの空白部分を右クリックし、「プロパティ」メニューを選択し、「タスクバーとスタートメニューのプロパティ」の設定ウィンドウに入り、「[スタート]メニュー」タブを選択しますを選択し、「 「クラシック[スタート]メニュー」を以前の状態に戻すことができます。
19. 視覚効果の最適化
Windows XP の操作インターフェイスは確かに非常に見栄えがします。見栄えの良いインターフェイスには、大量のメモリを消費するという代償が伴います。速度やパフォーマンスと比較すると、美しさ、私はまだ前者を選択したいと思います。「マイコンピュータ」を右クリックし、「プロパティ/詳細設定」をクリックし、「パフォーマンス」列で「設定/視覚効果」をクリックします。ここで、すべての設定が表示されます。外観に合わせて、一部の不要な機能を手動で削除できます。フェードインとフェードアウト、スムーズなスクロール、スライドして開く、その他の視覚効果などの特別な外観設定をすべてオフにすると、メモリを「大量」に節約できます。
20. 冗長なサービス コンポーネントを無効にする
Windows XP は、Windows 2000 と同様、HTTP サーバー、メール サーバー、および FTP サーバーとして機能するため、Windows XP が起動するときは常に Windows XP も起動します。多くのサービス、私たち一般ユーザーにとってまったく役に立たないサービスがたくさんあるため、それらをオフにするのは良い選択です。操作方法は、「マイコンピュータ」を右クリックし、「管理/サービス」、「アプリケーション/サービス」の順に選択し、不要なサービスコンポーネントを無効化します。注: 一部のサービスは Windows XP に必要であり、オフにするとシステムがクラッシュします。無効にする前に詳細な手順を確認し、確認してください。編集者注: この記事には、Windows XP の 90 の一般的なサービスを分析する特別な章があります。
21. 起動時に読み込まれる項目を減らす
多くのアプリケーションは、インストール中に自発的にシステムのスタートアップ グループに追加され、システムが起動するたびに自動的に実行されます。起動時間が長くなりますが、起動完了後もシステム リソースが大量に消費されます。 「スタート」メニューの「ファイル名を指定して実行」を選択し、「msconfig」と入力して「システム構成ユーティリティ」を起動し、「スタートアップ」タブに移動すると、システムの起動時に読み込まれるプログラムの数を減らすことができます。システムの起動時にロードされるプログラムのリストが表示されます。ロードされたプロジェクトとソースを注意深くチェックして、自動的にロードする必要があるかどうかを確認してください。そうでない場合は、プロジェクトの前にあるチェック ボックスをオフにします。ロードされるプロジェクトが少ないほど、起動速度が速くなります。自然にそうなります。この項目を有効にするには再起動が必要です。
22. システムの復元機能をオフにする
「システムの復元」機能は、Windows シリーズのオペレーティング システムの重要な機能であり、Windows の実行中に問題が発生した場合に、オペレーティング システムを復元することができます。 「システムの復元」は間違いが多い人には便利ですが、Windows XP では後で復元できるように操作を記録するため、ハード ドライブが常にビジーな状態になります。自分に自信がある場合は、大量のメモリを消費する可能性があるため、使用しないでください。システムの復元機能をオフにする方法は次のとおりです。「スタート/すべてのプログラム/アクセサリ/システムツール/システムの復元」をクリックし、システムの復元インターフェイスで「システムの復元の設定」をクリックして「システムの復元の設定」ウィンドウに入り、クリアします。 「すべてのドライブ上」 システムの復元チェックボックスをオフにすると、Windows XP はバックアップされたシステム復元ポイントを削除し、Windows XP が占有しているディスク領域を解放します。一般に、システム パフォーマンスとシステム セキュリティを考慮するために、著者は、Windows XP が配置されているドライブ文字のシステム復元機能をオンにすることをお勧めします。
23. 自動更新をオフにする
「自動更新」は、ユーザーがシステムをアップグレードしやすくするために Windows XP で導入された新機能です。この機能は、Microsoft がシステム アップグレード パッチをリリースするときや、システム セキュリティ パッチを適用すると、ユーザーはシステムをアップグレードするように自動的に通知されます。ただし、この機能には要件があります。つまり、ユーザーは常にオンラインである必要があります。しかし、鉄と銀が不足している私たち「貧しい人々」にとって、この要件はは厳しすぎるので、「「自動アップグレード」機能をオフにして「手動アップグレード」に変更します。自動更新をオフにする具体的な操作は、「マイ コンピュータ/プロパティ/自動更新」を右クリックし、「通知設定」列の「自動更新をオフにします。コンピュータを手動で更新します」を選択します。
24. リモート デスクトップをオフにする
この機能の 1 つの特徴は、他の人が別のマシン上のデスクトップにアクセスできることです。ローカル エリア ネットワークでは、この機能は便利です。たとえば、問題が発生した場合、同僚に助けを求めることができ、その同僚は「リモート デスクトップ」を通じてあなたのマシンに直接アクセスし、あなたのところに来なくても問題の解決を手伝ってくれます。ただし、コンピュータを 1 台しか持っていない一般ユーザーにとって、この機能は冗長に見えるため、メモリの無駄遣いを防ぐためにオフにします。具体的な操作は、「マイコンピュータ」を右クリックし、「プロパティ/リモート」を選択し、「リモートデスクトップ」の「ユーザーにこのコンピュータへのリモート接続を許可する」のチェックを外します。
25. 休止状態機能を無効にする
Windows の休止状態 システムの初期化などの処理は、最後にスリープしたときの状態に直接移行するため、起動が非常に速くなります。ただし、多くのハード ディスク領域 (メモリ サイズと同じ) を消費します。[コントロール パネル]、[電源オプション]、[休止状態] でオフにしてハード ディスクの領域を解放し、必要に応じて再度オンにすることができます。それを使う必要があります。方法は、「スタート/コントロールパネル/電源管理/休止状態」をクリックし、「休止状態を有効にする」のチェックを外します。
26.「エラー レポートの自動送信」機能をオフにする
Windows XP では誰もがこのような経験をしたことがあるのではないでしょうか。プログラムが異常終了すると、システムは自動的にダイアログ ボックスを表示して、次のことを尋ねます。 Microsoft にエラーを送信するかどうか これは、XP の「エラーを自動的に送信」機能で、エラー情報を Microsoft の Web サイトに送信できます。 Microsoft は強力なセキュリティを提供でき、個人のプライバシーは漏洩しないと繰り返し表明していますが、Microsoft に送信される情報には、ユーザーが閲覧または編集している文書情報が含まれる可能性があり、これには個人のプライバシーや企業秘密が含まれる可能性があるため、保護したい場合は、あなたの権利を守るために、私たちはためらわずにこの機能をオフにするべきです。方法は、「スタート/コントロールパネル/システム/詳細設定」をクリックし、「エラー報告」ボタンをクリックし、「エラー報告を無効にする」を選択すると、以下の「ただし、重大なエラーが発生した場合は通知する」を選択できます。
「インターネット時刻同期」機能をオフにする
「インターネット時刻同期」とは、システム時刻が正確になるように、コンピュータの時計をインターネット時刻サーバーと週に 1 回同期することです。しかし、この関数は私たちにはほとんど役に立たず、クラッシュを引き起こす可能性もあります。一般に、時刻を同期する必要があるのは、Windows XP のインストール後に 1 回だけです。それで、それをオフにします。具体的な操作は、「スタート/コントロールパネル/日付、時刻、言語、および地域のオプション」をクリックし、「日付と時刻/インターネット時刻」をクリックします。
27. 仮想メモリを適切に設定する
仮想メモリ ファイルの場合、Windows XP は安全性を考慮して常にデフォルト値を大きな値に設定するため、多くのハード ディスク領域が無駄になりますが、実際にはその値をより小さく設定することができます。方法は次のとおりです。「コントロール パネル/システム/詳細/パフォーマンス/設定/詳細/仮想メモリ/変更」に移動し、仮想メモリ設定ウィンドウに移動し、最初にページ ファイルがどのドライブ文字にあるかを決定し、次に他のドライブ文字を変更します。ドライブ文字 すべてのページ ファイルが無効になります。システムが配置されているデフォルトのパーティションではなく、別のパーティションに設定することをお勧めします。これにより、ページ ファイルの読み取りおよび書き込み速度が向上し、システムの高速な動作に役立ちます。 Microsoftの推奨では、ページファイルはメモリ容量の1.5倍に設定する必要がありますが、メモリが比較的大きい場合はかなりの容量を占有しますので、メモリ容量が256MB未満の場合は、 1.5倍に設定されており、最大値も最小値も同じですが、512MB以上であれば半分のメモリ容量に設定することも十分可能です。
28. 冗長なドキュメントを削除する
Windows XP にはめったに使用しないファイルが多数あり、それらはハード ディスクに配置され、領域を無駄にし、システム パフォーマンスを低下させます。これらの未使用のファイルは完全に削除できます。削除する必要があるファイルは次のとおりです: ヘルプ ファイル: C:\Windows\Help ディレクトリ内。ドライバーのバックアップ: C:\Windows\driver cache\i386 ディレクトリ内の Driver.cab ファイル。システムファイルのバックアップ:一般ユーザーは使用しないため、sfc.exe /purgecacheコマンドで削除してください。予備の DLL ファイル: C:\Windows\system32\dllcache ディレクトリ内。入力方法: C:Windows\Ime フォルダー内の chtime、imjp8_1、および imkr6_1 ディレクトリを直接削除するだけです。これらは繁体字中国語、日本語、および韓国語の入力方法です。
29. Windows XP の隠しコンポーネントを削除する
通常のインストール後、Windows XP は多くのコンポーネントを自動的にインストールします。これらのコンポーネントの多くは通常は使用されません。多くのスペースを占有し、容量が減少します。次の方法を使用して、未使用のコンポーネントを削除できます。メモ帳を使用して C:\Windows\Inf\ ディレクトリ内の Sysoc.inf ファイルを変更し、検索/置換機能を使用して、検索ボックスに「,hide」(英語のカンマの後に非表示が続く) と入力し、「置換」を設定します。 「付き」ボックスは空です。そして、「すべて置換」を選択して、すべての「,非表示」を削除し、保存して終了し、「スタート/コントロール パネル/プログラムの追加と削除」をクリックすると、通常は表示されない多くのコンポーネントが表示されます。「プログラムは必要ありません」を選択します。消して。
30. ジャンク ファイルのクリーンアップ
通常の使用中、Windows XP は TMP、BAK、OLD などの拡張子を持つジャンク ファイルを生成します。Windows の検索機能を使用してこれらを確認できます。ファイルを削除してください。さらに、Windows XP では、システムに障害が発生した場合、デフォルトでエラー イベントが記録され、デバッグ情報が書き込まれますが、これらのファイル情報は完全に破棄できます。その方法は、「スタート/コントロールパネル/システム/詳細設定/起動と回復」をクリックし、「イベントをログファイルに書き込む」のチェックを外し、「デバッグ情報の書き込み」ドロップダウンボックスで「なし」を選択することです。
31. Windows での MSN の起動を無効にする
Windows を起動するたびに、Messenger が常に自動的に実行されます。起動したくない場合でも、自動的に実行されます。非常に迷惑です。それを禁止できますか? Windows で起動できるようにしてはどうでしょうか?答えは「はい」です。最初の方法: 1. [スタート] メニューの [ファイル名を指定して実行] をクリックし、[名前] ボックスに「msconfig」と入力し、[OK] をクリックして [システム構成ユーティリティ] ウィンドウを開きます。 2. 「スタートアップ」タブをクリックし、「スタートアッププロジェクト」リストの「MSMSGS」の前のチェックボックスをオフにして、「OK」ボタンをクリックします。 3. 「コンピュータを再起動してください」というメッセージが表示されたら、「はい」ボタンをクリックしてください。 2 番目の方法: 1. 「レジストリ エディター」ウィンドウを開きます。 2. 「KEY_CURRENT_USERSoftwareMicrosoftWindowsCurrentVersionRun」ブランチを順に展開し、右側のペインで「MSMSGS」を右クリックし、ショートカット メニューの「削除」コマンドをクリックします。削除を確認するメッセージが表示されたら、「はい」をクリックします。ボタン。設定後は、Windows XP の起動時に MSN が起動しなくなります。
32. 帯域幅の最適化
Windows XP Professional Edition では、QoSRRP (これは、Quality of Service Resource Response Protocol の略で、サービス品質リソース予約プロトコルを意味します) が追加されました。一般に、利用可能な帯域幅を通じて情報にアクセスしようとする場合、アプリケーションは QoS API または TCI と呼ばれる別の API を経由します。ネットワーク通信に関しては、商用セキュリティのために管理者用に一定の帯域幅が予約されており、これは QoS アプリケーションにとっては間違いなく良いことですが、一般のユーザーにはこの機能は必要なく、目に見えない帯域幅もいくつかあります (デフォルトは 20%)。帯域幅が無駄になるため、この機能をキャンセルする方法をここで提供します。 「スタート」メニューを選択し、「ログアウト」をクリックして、メインのログイン画面に入り、メインのログイン画面で Ctrl Alt Del を 2 回押します。ログイン ウィンドウが表示されます。ユーザー名に Administrator と入力します (注: サイズは区別する必要があります)。 )、パスワードフィールドに自分で設定したパスワードを入力し(パスワードが設定されていない場合は空白のままにします)、OKを押してWindowsに入り、「スタート/ファイル名を指定して実行」をクリックしてgpedit.mscと入力して「グループポリシー」ウィンドウに入ります。 「コンピュータの構成/管理用テンプレート/ネットワーク/QoSパケットスケジューラ」を選択し、右側のウィンドウで「予約可能な帯域幅を制限する」をダブルクリックし、「有効」を選択して「帯域幅制限(%)」を0に設定し、「適用」をクリックします。 「OK」して再起動します。注: Windows XP Home Edition ユーザーは、これらの設定を変更する必要はありません。
33. 冗長なフォントを削除する
Windows XP にインストールされているフォントが増えると、より多くのメモリ システム リソースが占有され、システムの速度が低下します。そのため、使用頻度の低いフォントについては、削除したほうがよいでしょう。システムからです。フォント ファイルは C:\Windows\font ディレクトリに保存されており、必要に応じていくつかのフォントを選択し、未使用のフォントを削除できます。
34. IE 一時フォルダーを変更する
インターネット サーフィン中に生成される大量の一時ファイルは、IE 一時フォルダーに保存されます。デフォルトでは、一時フォルダーはシステム パーティションにあります。一時ファイルの数が多いと、システム ファイルの読み取りおよび書き込みにおけるハード ディスクのパフォーマンスに影響します。この状況を回避するには、一時ファイルの場所を変更します。方法は、「スタート/コントロールパネル/インターネットオプション」をクリックし、「全般」タブの「設定」ボタンをクリックし、開いたウィンドウで「フォルダの移動」ボタンをクリックし、システム以外のファイルを指定します。パーティションフォルダーを指定して「OK」をクリックすると、一時ファイルが指定したフォルダーに移動されます。
35.「ネットワーク ネイバーフッド」での共有を高速化する
Windows を使用して「ネットワーク ネイバーフッド」で共有リソースを開くのに時間がかかることに気付いたユーザーはいるでしょうか。 XP。これは、他のコンピュータの設定をチェックするためであり、場合によっては 1 分近く停止することもあり、非常に迷惑です。次の方法を使用してチェック手順をキャンセルできます: [スタート/ファイル名を指定して実行] を選択し、regedit と入力します。 、ポップアップ レジストリ エディターで [HKEY_LOCAL_MACHINE/Software/Microsoft/Windows/CurrentVersion/Explorer/RemoteComputer/NameSpace] を検索し、マウスを右クリックしてこの場所にある {D6277990-4C6A-11CF-8D87-00AA0060F5BF} を削除します。それ。 36. プリフェッチ ファイルのクリア
Windows XP を一定期間使用すると、インストール ディレクトリのプリフェッチ フォルダー (C:\Windows\prefetch) 内のファイルが非常に大きくなり、デッド リンクが発生します。このファイルはシステム時間を遅くするため、これらのファイルを定期的に削除することをお勧めします。
37. 先読みを設定して速度を向上させます
Windows XP は、この新しいテクノロジを使用して先読みを設定し、システムの速度を向上させます。コンピュータの構成が良好で、PIII 800 および 512M 以上のメモリを搭載している場合は、次の変更を加えることができます。「スタート/ファイル名を指定して実行」をクリックし、「regedit」と入力して、レジストリを開き、[HKEY_LOCAL_MACHINE\SYSTEM\CurrentControlSet] を見つけます。 \Control\Session Manager \Memory Management\PrefetchParameters\EnablePrefetcher] で、値 0、1、2、3 を設定します (0-無効、1-事前読み取りアプリケーション、2-開始事前読み取り、3-事前読み取り)両方)、起動時間を短縮できる「3」の使用を推奨します。
38. 不要なネットワーク サービス コンポーネントをキャンセルします
「スタート/コントロール パネル/ネットワーク接続/ローカル エリア接続」をクリックしてローカル接続ステータス ウィンドウを開き、「プロパティ」ボタンをクリックしてプロパティ ダイアログ ボックスで、[詳細設定] タブをクリックし、[インターネットからこのコンピュータへのアクセスを制限またはブロックしてコンピュータとネットワークを保護する] オプションを選択し、[設定] ボタンをクリックすると、インストールされているすべてのサービスが表示されます。 FTP サーバーまたは SMTP サーバーを設定する場合を除き、これらの項目をすべてオフにしたほうがよいでしょう。
39. DMA 転送モードを有効にする
いわゆる DMA (ダイレクト メモリ ストレージ モード) は、コンピュータ周辺機器 (主にハードディスク) がメモリとデータを直接交換できることを意味し、これによりハードディスクの読み取りおよび書き込み速度が向上し、データ転送速度が向上します。何らかの理由で、Windows XP では、IDE チャネルで DMA モードの代わりに PIO パラレル入出力転送モードが使用されることがあります。この場合、ユーザーは IDE チャネルを手動で DMA モードに変更することができ、これによりデバイスが占有する CPU サイクルを減らすことができます。方法は、「マイ コンピュータ」を右クリックし、「プロパティ」を選択し、「ハードウェア」タブをクリックし、「デバイス マネージャ」ボタンをクリックして、「デバイス マネージャ」を開き、「IDE ATA/ATAPI コントローラ」をクリックして展開します。 「」ブランチには、「IDE コントローラ」に「メイン IDE チャネル」と「セカンダリ IDE チャネル」の 2 つの項目があります。それぞれを選択し、順番に「プロパティ/詳細設定」を入力します。このダイアログ ボックスには、現在接続されているデバイスのリストが表示されます。 IDE インターフェイス転送モードでは、[転送モード] ドロップダウン メニューをチェックし、すべてを [DMA (利用可能な場合)] に設定し、[OK] をクリックします。
40. メニュー表示を高速化します
「スタート/ファイル名を指定して実行」を選択し、「regedit」と入力すると、レジストリ エディタがポップアップ表示され、[HKEY_CURRENT_USER\ControlPanel\Desktop] を探し、MenuShowDelay を選択します。右ウィンドウで、マウスを右クリックして「変更」を選択し、数値を 100 以下 (デフォルト値: 400) に変更します。マウスが誤って「すべて」に触れてしまう可能性があるため、0 は使用しないことをお勧めします。プログラム」を実行すると、A メニュー全体がポップアップ表示され、すべてが台無しになります。
41. シャットダウン速度の高速化
Windows XP の起動速度は、以前のバージョンのオペレーティング システムよりも確かにはるかに高速ですが、シャットダウン速度ははるかに遅くなります。シャットダウンの速度を重視する場合は、いくつかのレジストリ キーを変更して、Windows のシャットダウンにかかる時間を大幅に短縮できます。まず、レジストリ エディターを開き、HKEY_CURRENT_USER\Control Panel\Desktop\ を見つけます。HungAppTimeout という名前のキーがあります。デフォルト値は 5000 です (そうでない場合は、5000 に変更します)。次に、WaitToKillAppTimeout キーがあるので、その値を 4000 に変更します (デフォルト値は 2000)。最後に、レジストリの場所 HKEY_LOCAL_MACHINE\System\CurrentControlSet\Control\ を見つけます。同様に、WaitToKillServiceTimeout キーの値を 4000 に変更します。さらに、「コントロール パネル/管理ツール/サービス」の NVidia ドライバー ヘルプ サービスを手動に設定すると、Windows のシャットダウン時間が短縮される場合があります。
42. コンピューターのシャットダウン時にタスクを自動的に終了する
シャットダウン時に、特定のプログラムがまだ実行中であるかどうか、およびプログラムを終了するかどうかを通知する煩わしいダイアログ ボックスがポップアップ表示されることがあります。タスク。実際、少し変更を加えることで、まだ実行中のこれらのプログラムを Windows で自動的に終了させることができます。レジストリの HKEY_CURRENT_USER\Control Panel\Desktop ディレクトリを開き、その中にある AugoEndTasks キーの値を 1 に変更します。注: AutoEndTasks キーの値が見つからない場合があります。その場合は、文字列値を自分で作成し、この名前に変更してください。値を 1 に設定するだけです。
43. ワトソン博士を閉じます
「スタート/ファイル名を指定して実行」をクリックして「drwtsn32」コマンドを入力するか、「スタート/すべてのプログラム/アクセサリ/システムツール/システム情報/ツール/Dr」を入力します。ワトソン」を使用する場合は、システムでワトソン博士を呼び出し、「すべてのスレッド コンテキストをダンプする」オプションのみを保持します。そうしないと、プログラム エラーが発生すると、ハード ディスクの読み取りに時間がかかり、多くのスペースが占有されます。以前にこの問題が発生したことがある場合は、user.dmp ファイルを検索して削除し、数十 MB のスペースを節約してください。
44. ディスク スキャンの待ち時間を短縮します
WindowsXP は安定していることが知られていますが、常にクラッシュするとは限りません。場合によっては、ブルーフェイスになることがあります。不正な操作の後、システムは自動的にスキャンされ、大きな問題が表示されます。Duan Daduan の E 記事によると、たった今システムが異常終了したことがわかります。次に、エラーがあるかどうかを確認する必要がありますが、開始するまでにはまだしばらく待つ必要があります。そこで次のように入力します。 dos の下の「chkntfs/t:0」は待ち時間を示し、0 秒です。
45. 冗長なアカウントを削除する
自分のコンピューターを使用しているのが自分だけの場合は、アカウントを作成するたびに Windows に保存されるため、自分のアカウントのみを作成することをお勧めします。 XP インストール ディレクトリの \documents and settings\ の下に、作成したアカウントにちなんで名付けられた追加のフォルダがあります。このフォルダには、お気に入り、ドキュメント、履歴、システム設定情報など、このアカウントに関するいくつかの情報が保存されます。解決策は、「スタート/コントロール パネル/ユーザー アカウント」に移動し、状況に応じて冗長なアカウントを削除することです。
46. 応答を停止したプログラムをシステムが自動的に閉じるようにします。
[スタート/ファイル名を指定して実行] をクリックし、regedit と入力すると、レジストリ エディターがポップアップ表示され、[HKEY_CURRENT_USER\ControlPanel\Desktop] を探します。 , 右側 ウィンドウ内の AutoEndTasks を選択し、マウスを右クリックして「変更」を選択し、その数値データを 1 (デフォルト値: 0) に変更します。
47. IE Web ブラウザの高速化に関するヒント
Windows XP には Internet Explorer 6 が付属していますが、ちょっとしたコツがあって、修正後は非常に早く起動します (私のマシンではほぼ起動します)。即座に)。具体的な方法は、Internet Explorer のショートカット アイコン (タスクバーのショートカット起動バーにある IE アイコンなど) を右クリックし、アイコンのプロパティを開き、「target」の後に「-nohome」パラメーターを追加します。
48. ファイルとフォルダーを暗号化する
暗号化する必要があるファイルとフォルダーを右クリックし、[プロパティ] コマンドを選択し、[全般] タブをクリックして、[データを保護するための高度な暗号化コンテンツ] を選択して確認します。 Windows XP の暗号化操作は、NTFS フォーマットのディスク パーティションに対してのみ行われることに注意してください。従来の FAT16 および FAT32 フォーマットのパーティションに対する暗号化のサポートは提供されません。暗号化操作を使用したい場合は、ディスクを NTFS フォーマットに変換する必要があります。 。
49. フォルダー画像のカスタマイズ
Windows XP ではフォルダー画像機能が追加され、元のアイコン コンテンツよりも豊富な画像リソースをユーザーが選択できるようになりました。任意の画像をフォルダーアイコンとして設定します。方法は、リソースマネージャーで任意のフォルダーを選択し、右クリックして「プロパティ」コマンドを選択し、表示されるダイアログボックスで「カスタマイズ」を選択します。 「画像の選択」ボタンをクリックしてグラフィックファイルをフォルダ画像として選択し、「アイコンの変更」ボタンをクリックしてフォルダアイコンを変更し、「OK」をクリックします。後でファイルを「サムネイル」モードで表示するときに選択できます。定義したフォルダーイメージが表示されます。
50. ファイルをすばやく移動およびコピーする
エクスプローラーで移動またはコピーするファイルを選択し、マウスの右ボタンを使用してファイルを目的のフォルダーにドラッグし、ボタンを放します。ポップアップが表示され、ファイルのコピー、移動、ショートカットの作成、さらにはキャンセルを選択できるメニューが表示されます。
51. Windows エクスプローラーを自動的に開く
場合によっては、各フォルダーを直接開いて内容を表示するよりも、Windows エクスプローラーを使用してフォルダーを参照する方が直観的で便利です。通常は、フォルダーを右クリックしてエクスプローラーを選択しますが、マウスをダブルクリックする習慣がある場合は、フォルダーをより速く開くこともできます。まずマイコンピュータを開き、ツールメニューから「フォルダオプション」を選択し、「ファイルの種類」タブをクリックします。ファイルの種類の一覧で「フォルダー」を選択し、「詳細」ボタンをクリックし、「ファイルの種類の編集」ダイアログボックスでエクスプローラーを選択し、「デフォルトに設定」ボタンをクリックします。 「OK」をクリックした後、「閉じる」をクリックします。これで、任意のフォルダーをダブルクリックすると、Windows エクスプローラー ビューが自動的に開きます。
52. 隠しゴミ箱へのファイルの削除
Windows XP ゴミ箱のデフォルトの場所は、デスクトップの右下隅、システム トレイの一番上にあります。ユーザーが複数のウィンドウを開いた場合、ゴミ箱はブロックされ、ユーザーはファイルやフォルダーをゴミ箱にドラッグできなくなります。この目的のために、Microsoft は非常にユーザーフレンドリーなデザインを特別に設計しており、ユーザーがファイルのバッチをドラッグしてデスクトップの右下隅に移動すると、ユーザーはマウスをドラッグしてすべてのファイルを空白領域に移動できます。デスクトップの下部にあるタスク バーの [そのままにする] をクリックし、数秒間放置すると、開いているすべてのウィンドウが自動的に最小化され、ユーザーはファイルをゴミ箱にドラッグできるようになります。また、開いている複数のウィンドウが最大化されているかどうかに関わらず、上記の操作を行うことで全てのウィンドウを最小化することができます。
53. 共有フォルダのアクセス許可の設定
Windows 2000 オペレーティング システムでは、ユーザーはフォルダを右クリックするだけで、フォルダの共有プロパティを非常に簡単に設定できます。マウスで「プロパティ」を選択すると、「共有設定」タブが表示され、フォルダーのアクセス許可を設定し、特定のユーザーのみにアクセスを許可することができますが、この機能は Windows XP にはありません。この機能は Windows XP では利用できないのでしょうか?実際、これを実行できます。「マイ コンピュータ」の「ツール」を開き、「フォルダのプロパティ」を選択し、「表示」タブを表示し、「ファイルとフォルダ」セクションで「簡易ファイル共有を使用する(推奨)」を変更します。 ) )" オプションを項目の前に追加すると、変更後に Windows 2000 を使用する場合と同様に、ユーザーはフォルダ属性を簡単に変更できます。
54. ファイルをすばやくコピーする
通常、しばらくしてからハードディスク上のファイルを整理し、写真を画像フォルダーに、mp3 ファイルを音楽フォルダー (Medium など) に置きます。では、コピー&ペーストを行ったり来たりするのは非常に面倒なので、簡単な方法でファイルをすばやくコピーしてみましょう。ミュージックなどのフォルダーを選択し、マウスを右クリックしてショートカットを作成し、ショートカットをコピーして、C:\Documents and Settings\ユーザー名\SendTo フォルダーに貼り付けます。 SendTo は WindowsXP のシステムフォルダであり、「送る」機能はこれによって実装されています。任意のmp3を選択してマウスを右クリックし、送信先で「音楽へのショートカット」を選択すると、mp3ファイルが音楽フォルダにコピーされます。必要に応じてソフトウェア、テキストなどを作成することもできます。
55. フォルダーの新しいアイコンをカスタマイズします
特定のディレクトリはあなたにとって重要ですか?見つけやすいように、特徴的なアイコンを付けます。メモ帳を使用して、ディレクトリに新しいファイルを作成します。ファイル名は Desktop.ini です。次の 2 行を入力します: [.ShellClassInfo] IconFile=Iconindex= IconFile は、アイコン ファイルです。 .ico または .exe 、 .dll を指定できます。などのアイコン付きのファイルが機能します。絶対パスまたは相対パスを記述できます。Iconindex はどのアイコンを選択するかです。指定した EXE または DLL に複数のアイコンが含まれている場合は、それを選択する必要があります。最初のアイコンを使用したい場合は、Iconindex=0 と記述します。それだけですこの行の定義がない場合、デフォルトで 4 番目のアイコン、つまり Iconindex=3 が使用されます。これが ICO を何度も表示できない理由です (アイコンは 1 つしかありません)。 DOS。このディレクトリはシステム プロパティとして設定されます。方法は次のとおりです: ATTRIB S フォルダ。F5 を押して更新します。新しいアイコンがフォルダを表します。
56. ファイルを完全に非表示にする
誰もが自分のマシン上に他人に見られたくないものを持っています。どうすればよいでしょうか?直接非表示にしたほうがよいでしょうか? 「隠しファイルの表示」を開くとすぐに、すべてが表示されます。実際に必要なのは、HKEY_LOCAL_MACHINE\SOFTWARE\Microsoft\Windows\CurrentVersion\explorer\Advanced\Folder\Hidden\SHOWALL にある DWORD 値 Checkedvalue を 0 に設定することだけです (場合そのような項目はありません。新しい項目を作成できます。a) これにより、違法なユーザーが隠しファイルの表示機能をオンにしたときに、ファイルは表示されなくなります。
57. ドキュメントの共有解除
デフォルトでは、Windows XP でマイ コンピュータを開くと、ハード ディスク アイコンの上にいくつかのフォルダが表示されます。これらは「共有フォルダー」であり、ユーザーがファイルを共有するために使用する各フォルダーを次に示します。これらのフォルダーをコンピューターから消去できます。原理は非常に簡単です。レジストリを開いて次の場所を見つけます: HKEY_LOCAL_MACHINE\SOFTWARE\Microsoft\Windows\CurrentVersion\Explorer\MyComputer\NameSpace\DelegateFolders に {59031a47-3f72- 44a7 -89c5-5595fe6b30ee} キーの値を削除します。次回コンピュータを開いたときには、これらの煩わしいフォルダは存在しなくなります。
58. 指定したフォルダーに従ってエクスプローラーを起動します
Windows XP では、「エクスプローラー」と「マイ コンピューター」を使用してファイルとフォルダーを管理できますが、私はエクスプローラーを使用することを好みます。 「ディレクトリツリー」構造で必要なファイルやフォルダをすぐに見つけることができるので、ファイルやフォルダのコピーや移動を行う際にさらに便利です。ただし、デフォルトでは、「エクスプローラー」に移動するたびに、常に「マイ ドキュメント」フォルダーが開きます。フォルダーを自分で指定することはできますか?まず、「スタート/すべてのプログラム/アクセサリ」で「エクスプローラー」を見つけ、「エクスプローラー」を右クリックし、右クリックメニューの「プロパティ」コマンドを選択し、「ショートカット」タブで目的のテキストを選択します。ボックスの内容は「%SystemRoot%explorer.exe」です (Windows XP が C ドライブにインストールされている場合は、「c:windowsplorer.exe」になるはずです)。いくつかの変更を加えることで要件を満たします。たとえば、h ドライブのユーザー フォルダーを開いて、対象のテキスト ボックスの内容を「%SystemRoot%explorer.exe /e,h:user」に変更することがよくあります。必ず「exe」と「/e」を追加してください。前のスペース。 OK! これで完了です。「エクスプローラー」を開くと、ユーザー フォルダーに直接入ります。 「user」フォルダを起動する場合を例に、デスクトップに「user」フォルダのショートカット起動メソッドを作成し、右クリックして表示されるポップアップメニューから「エクスプローラー」を選択します。 . 「エクスプローラー」を開いたら、直接「user」フォルダーに入ります。
59. タスクバーに曜日と日付を表示する
これは実際には設定する必要はなく、タスクバーを少し高くするだけです。方法は、画面下のタスクバーの上端にマウスを移動し、マウスポインタが両矢印に変わったら左ボタンを押して2行高さの位置までドラッグします。時刻、日付、曜日がシステムトレイに表示されます。注: Windows XP ではデフォルトでタスク バーがロックされているため、マウスをタスク バーの境界線に移動してもマウスは変形せず、ドラッグできないことを示します。このとき、タスクバーの空きスペースを右クリックし、ポップアップメニューで「タスクバーをロック」のチェックを外してください。
60. コンピューターをすぐにロックする
緊急の用事で外出する必要があるが、コンピューターをシステムからログアウトさせたくない場合。このとき、「新規/ショートカット」を選択すると、ショートカット作成ウィザードが起動しますので、テキストボックスに「rundll32.exe user32.dll,LockWorkStation」と入力し、「次へ」をクリックし、ポップアップで「アップウィンドウ ショートカットの名前を入力します。たとえば、「コンピュータのロック」という名前を付けることも、任意の名前を選択して「完了」をクリックすることもできます。将来的には、このショートカットをクリックするだけでコンピュータをロックできるようになります。
61. IE
の定期アップデートを無効にするオンラインになると、Windows XP ではシステム ファイルのアップグレードを促すメッセージがタスク バーに頻繁に表示されます。実際、これは IE ブラウザの定期的な更新チェックが原因です。Windows XP システムは約 30 日ごとに、 IE6.0 に付属している IE6.0 では、新しいアップグレード ソフトウェアがあるかどうかを定期的にチェックします。存在するが、アップグレードをダウンロードしていない場合は、上記のプロンプト ダイアログ ボックスが表示されます。次の方法を使用して、IE6.0 の定期的なアップデート チェックを無効にすることができます。 : [ファイル名を指定して実行] ダイアログ ボックスを開き、「gpedit.msc」と入力し、[グループ ポリシー] 設定ウィンドウを開き、左側のツリー ディレクトリで [コンピュータの構成/管理用テンプレート/Windows コンポーネント/Internet Explorer] を見つけ、[無効にする] を見つけます。右側のウィンドウの「定期チェック」にある「Internet Explorer ソフトウェアの更新」オプションを選択してこのオプションを開き、表示されるウィンドウで「開始」を選択し、最後に「OK」ボタンをクリックします。
62. XP インストール パスワードを取得する
9X 時代では、Windows インストール パスワードを忘れた場合は、 HKEY_LOCAL_MACHINE\SOFTWARE\Microsoft\Windows\CurrentVersion に移動して ProductKey を確認するだけで済みましたが、 XP レジストリに見つからないのはなぜですか?実際、レジストリに移動して Windows\System32 を開く必要はなく、$winnt$ という構成ファイルが明確に記録されています。
63.IE の全画面モード
IE で F11 キーを押すとすぐに全画面モードに切り替わることは一般に知られていますが、ここで言う全画面モードとはツールバーやステータスバーを含まない純粋な全画面モード。この効果を実現するには、IE の起動時にパラメータを追加する必要があります。コマンド ラインに「C:/Program Files/Microsoft Internet/IEXPLORE.EXE」 -k と入力して、全画面 IE を開きます。
64. インターネットと時刻を同期する
コンピューターの時計を正確にするソフトウェアがたくさんあることに気づいたでしょうか。原理は、ソフトウェアがサーバーを選択し、いつサーバーを使用するかを選択することです。オンラインにする コンピュータの時計をサーバーの時計と比較し、不正確な場合は自動的に調整できます。現在、この機能は Windows XP にも統合されています。タスクバーの右下隅にある時計をダブルクリックし、「インターネット時間」で調整できます。コンピュータにファイアウォールがインストールされている場合、インターネット時刻を調整できない可能性が非常に高いことに注意してください。
65. 非アクティブなアイコンの非表示を無効にする
一定期間使用すると、Windows XP は非アクティブなアイコンを自動的に検出して非表示にします。次の方法で無効にできます。列の空白部分を右クリックし、ポップアップ ショートカット メニューで [プロパティ] を選択し、[タスクバー] タブで [非アクティブなアイコンを非表示にする] をキャンセルします。この機能を完全に無効にしたくない場合は、単に無効にすることができます。 「カスタマイズ」ボタンをクリックすると、該当項目の非表示・表示をご自身で設定できます。
66. IE を開くたびにウィンドウを最大化する
ショートカットから IE を起動します。たとえば、クイック起動ツールバーのアイコンから IE を起動する場合は、「ショートカット」を右クリックします。アイコン」をクリックし、「プロパティ」を選択し、「ショートカット」タブの「実行」オプションバーで「最大化」を選択し、「OK」ボタンをクリックします。今後、このショートカットから IE を起動すると、ブラウザ ウィンドウは常に最大化されます。デスクトップ上の「Internet Explorer」アイコンから IE を起動する場合、これは標準のショートカットではないため、最大化オプションはありません。幸いなことに、このアイコンは、ブラウザ ウィンドウを最後に使用したときの設定を記憶しています。したがって、IE を終了する前にウィンドウを最大化すると、次回 IE を起動するときも、終了時のウィンドウ設定が保持されます。
67. ようこそウィンドウをより鮮明にする
Windows XP システムの表示効果は、主に「ClearType」と呼ばれるクリア テクノロジの使用に基づいて大幅に改善されました。ラップトップと LCD モニタを使用しているユーザーが、Windows XP オペレーティング システムを実行しているときに、以前のシステムとは異なる効果を体験できるようにします。ただし、この明確な効果は Windows の起動後にのみ呼び出すことができるため、システム起動プロセス中のようこそウィンドウではまだこの効果を実現できません。ようこそウィンドウをわかりやすくするために、ユーザーはレジストリ エディターを使用してウィンドウを変更し、次の 2 つの主キー HKEY_USERS\.Default\Control Panel\Desktop\FontSmoothing HKEY_USERS\.Default\Control Panel\Desktop\FontSmoothingType を見つけて、キー値は「2」なので、明確な表示効果が得られます。
68. ポップアップ広告ウィンドウをブロックする
Web サイトを開くと、別の広告ページがポップアップ表示され、あまりにも多くのページを開くと、コンピューターの速度が大幅に低下します。ポップアップ広告ページ(通称「ブラックリスト」)を禁止するソフトが登場しました。実はWindows XPに付属のIE6.0にもブラックリストを無効にする機能があります。ブラウザを開き、「ツール/インターネット」をクリックします。オプション/セキュリティ「」で「セキュリティ」ページを開き、「セキュリティ設定」で「制限付きサイト」を選択して「サイト」ボタンをクリックし、ポップアップウィンドウにポップアップ広告を禁止するページのアドレスを入力しますをクリックし、[追加]、[OK] をクリックすると、煩わしい広告ウィンドウが表示されなくなります。
69.デスクトップにシステムアイコンを復元します
通常、多くのユーザーは、「マイ ドキュメント」やその他の頻繁にアクセスするフォルダーのショートカットや、頻繁に使用するプログラムのショートカットをデスクトップに保存することに今でも慣れています。 「マイ コンピュータ」、「マイ ドキュメント」、「マイ ネットワーク」および IE ブラウザのショートカット アイコンをデスクトップに表示するには、次の手順を実行します。デスクトップを右クリックし、「プロパティ」コマンドを選択し、開いた「画面のプロパティ」ダイアログボックスの「デスクトップ」タブで「デスクトップのカスタマイズ」ボタンをクリックし、「デスクトップ」プロジェクトダイアログボックスを開きます。 「全般」タブの「デスクトップアイコン」欄で必要な項目のチェックボックスをオンにし、「OK」をクリックして前の階層のダイアログに戻り、「適用」ボタンをクリックします。
70. システムが異常停止した場合の Windows XP の対応方法を設定する
システムが正常な場合に、システムが異常停止した場合の Windows XP の対応方法を設定することもできます。自動的に再起動するコンピュータを指定することができます。手順は次のとおりです:「マイ コンピュータ」を右クリックし、ポップアップ ショートカット メニューで「プロパティ」を選択し、「システムのプロパティ」設定ウィンドウを開き、「詳細設定」を選択します。タブをクリックし、「詳細」タブを開き、「起動と回復」オプション領域の「設定」ボタンをクリックして「起動と回復」ダイアログボックスを開き、「システム障害」オプション領域でシステム障害を選択できますチェックボックスをオンにすることで、その後の対応方法について、「デバッグ情報の書き込み」オプションエリアで、システムデバッグ情報を書き込む際の処理方法を設定できます。設定後、「OK」ボタンをクリックして「システムのプロパティ」に戻ります。ダイアログボックスを選択し、「OK」ボタンをクリックします。
以上が70 のコンピューターに関するヒントの詳細内容です。詳細については、PHP 中国語 Web サイトの他の関連記事を参照してください。

