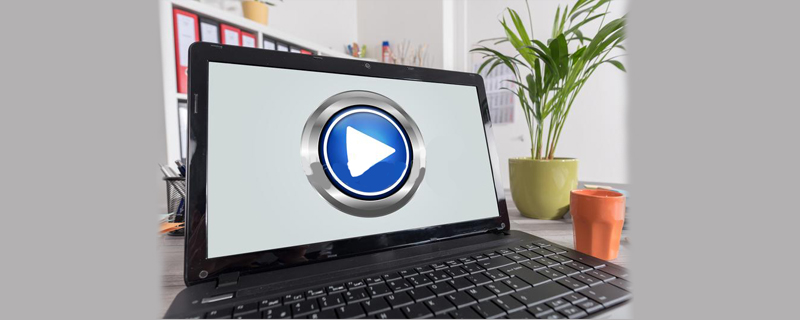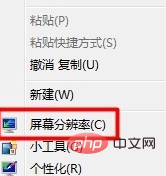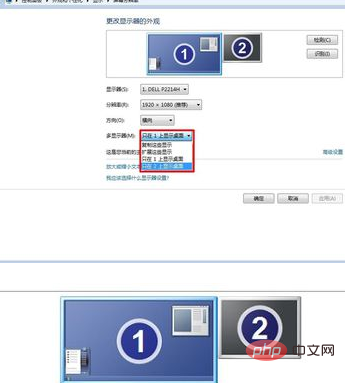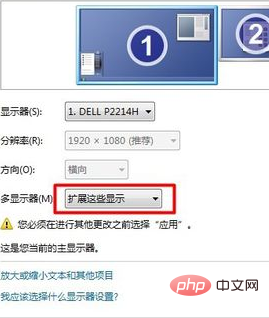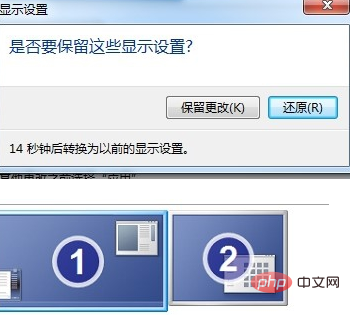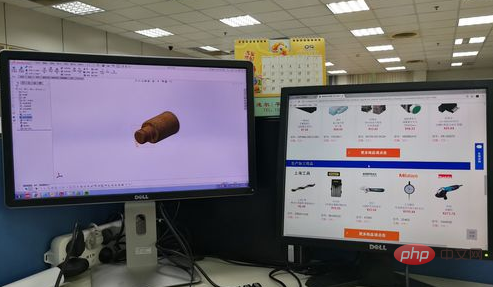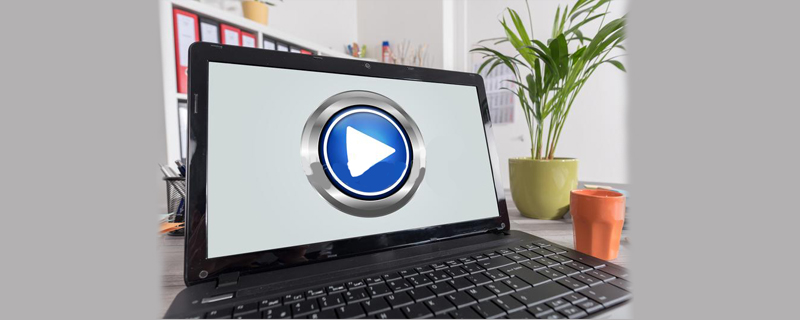
1. コンピュータのグラフィック カードがデュアル スクリーン以上のディスプレイをサポートしているかどうかを確認します。その方法は、コンピュータ グラフィック カードにあるソケットの数とディスプレイ信号を確認することです。ケーブルはVGA、DVI、HDMIです。一般に、デュアル プラグには、小さくてスペースをあまりとらないため、HDMI ソケットが装備されます

#2. 2 台のディスプレイのデータ ケーブルを接続します。同じグラフィックス カードを使用すると、ディスプレイの電源が入ります。次に、デスクトップを右クリックします。ポップアップ ダイアログ ボックスで、[画面解像度]
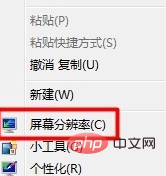
3 を選択します。画面解像度を開きます。[モニターの外観の変更] ページで、モニターが 2 つあることがわかります。 ①と②に印を付けてください。ただ、このときディスプレイ2番が灰色になっています。
2 つのモニターが表示されない場合は、ディスプレイとデータ ケーブルに問題がないことを確認した後、コンピューターを再起動します。
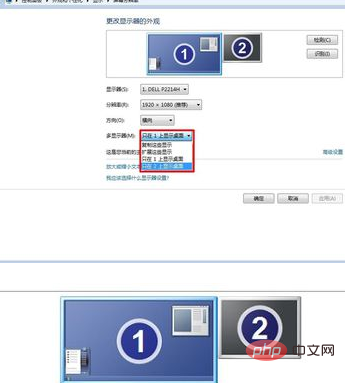
#4. 以下の設定で [マルチモニター] 機能を見つけ、元の機能 [1 台にのみデスクトップを表示する] を [これらのディスプレイを拡張する] に変更します。もちろん、[これらのディスプレイをコピー] を選択することもできますが、2 つのディスプレイには同じコンテンツが表示されるため、あまり意味がありません。
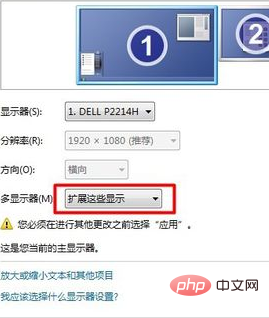
5. [これらのディスプレイを展開] をクリックします。 ] 表示] を選択し、下の [適用] ボタンをクリックします。このとき、設定を保持するかどうかを尋ねるダイアログ ボックスが表示されます。[設定を保持する] をクリックします。このとき、元のグレーのモニターが表示されます。 2 番は 1 番と同じ設定になりました。色は
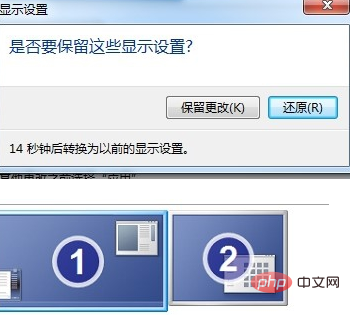
#6 です。このとき、メイン画面のデスクトップ図が表示されます。画面 2 にありますが、その下にはナビゲーション バーがありません。このとき、画面No.1で冗長になっているソフトウェアやブラウザを画面No.2にプルダウンして、分割画面表示を実現します。もちろん、画面の数は、ホストのグラフィックス カードがサポートするインターフェイスの数によって異なります。ラップトップの拡張方法は簡単です。ディスプレイ データ ケーブルを接続するだけで、
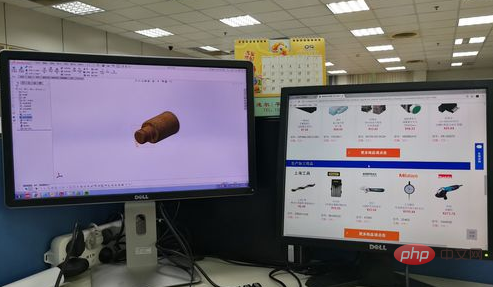
### が表示されます。
以上がデュアルコンピュータ画面は互いに干渉しませんの詳細内容です。詳細については、PHP 中国語 Web サイトの他の関連記事を参照してください。