アンドロイドスタジオのチュートリアル
- angryTomオリジナル
- 2019-10-26 10:03:5342012ブラウズ
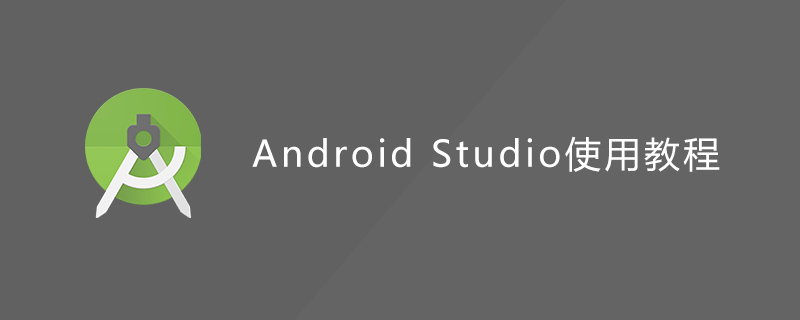
Android Studio の使い方チュートリアル
Android Studio は、IntelliJ IDEA に基づいて Google によって開始された Android 統合開発ツールです。Eclipse ADT と同様に、 Android Studio 開発とデバッグのために、統合された Android 開発ツールが提供されています。ここでは基本的な使い方を紹介します。
1. Android プロジェクトを作成し、[ファイル] -> [新規作成] -> [新しいプロジェクト] をクリックします。
ここで、「open」は Android プロジェクトを開きます
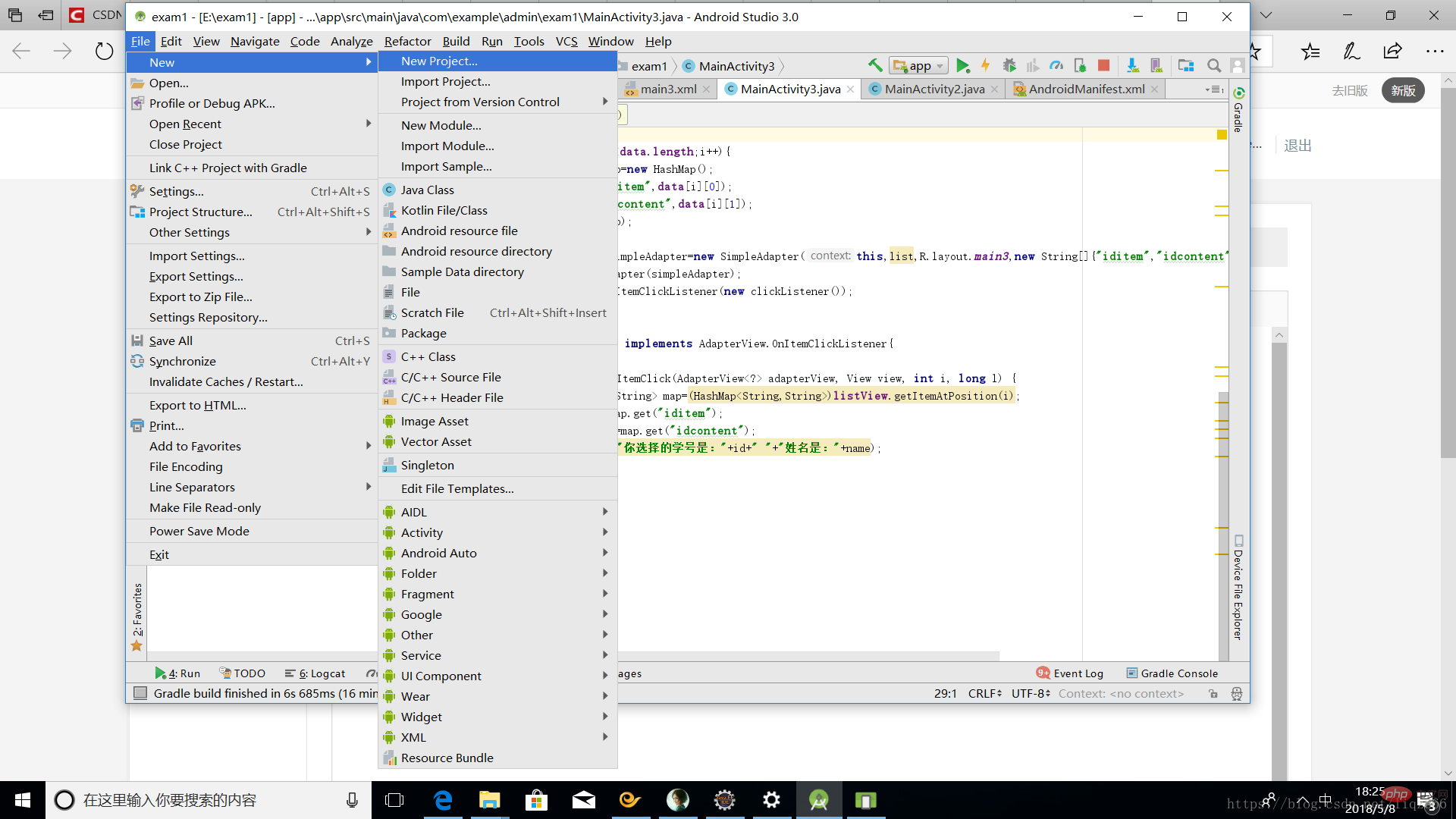
2. プロジェクト テストの名前を入力し、このプロジェクトを E ドライブに置き、[完了]
をクリックします。 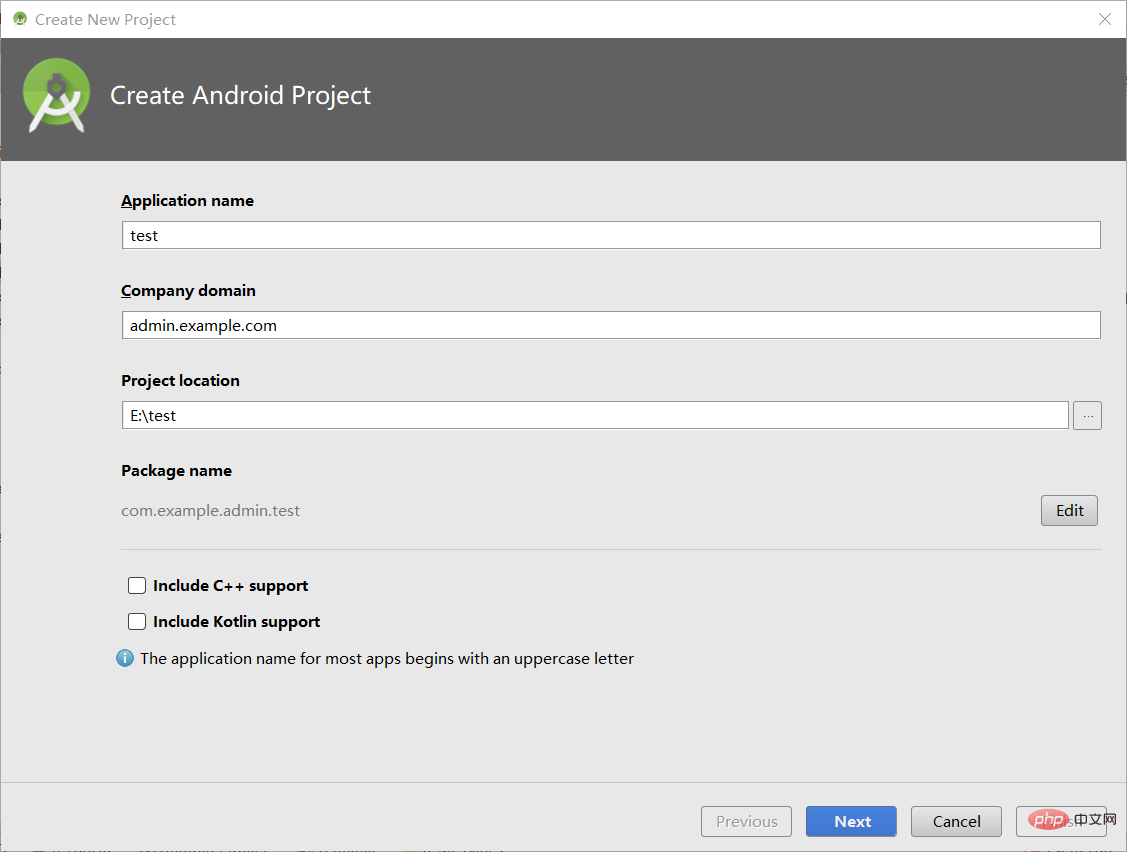
3. Android 仮想マシンのバージョンを選択します。バージョンが低いほど、実行が速くなります。他のオプションをチェックする必要はありません。
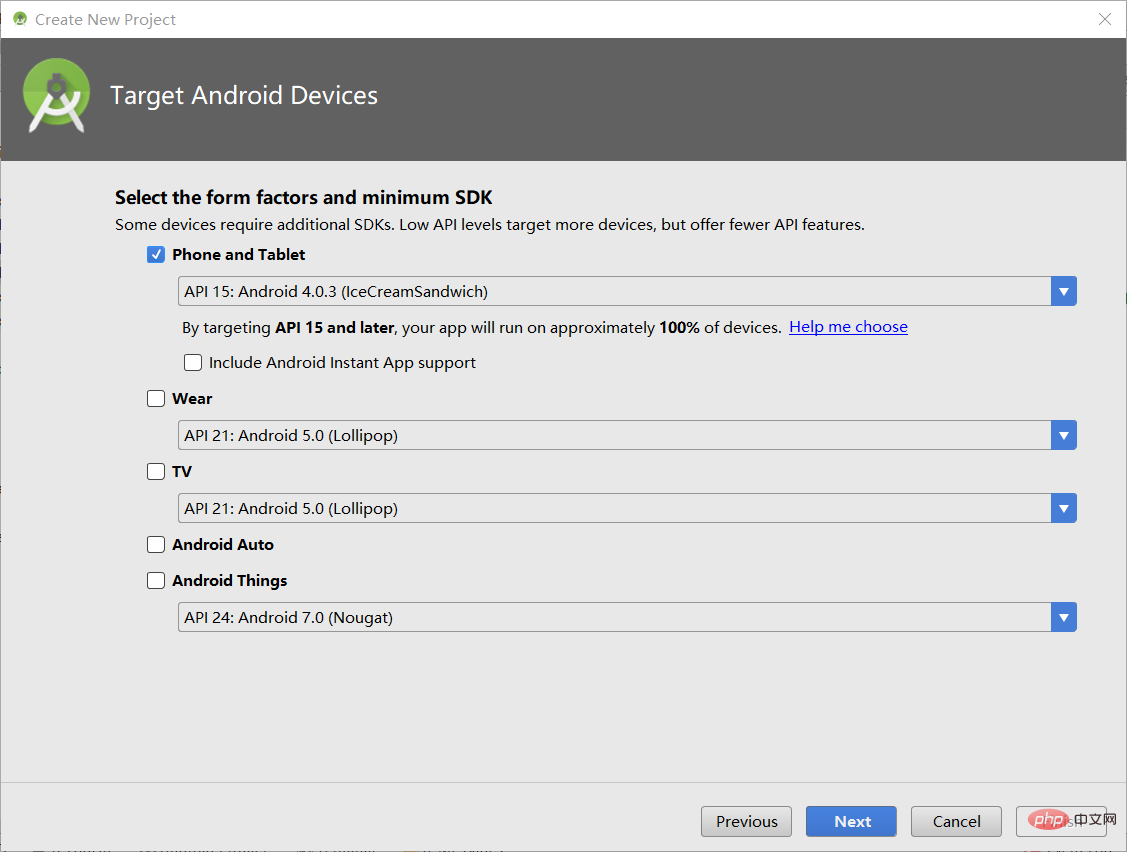
#4. Android テンプレートを選択し、基本クラス Android の空のテンプレート Empty Activity を選択して、[次へ] をクリックします
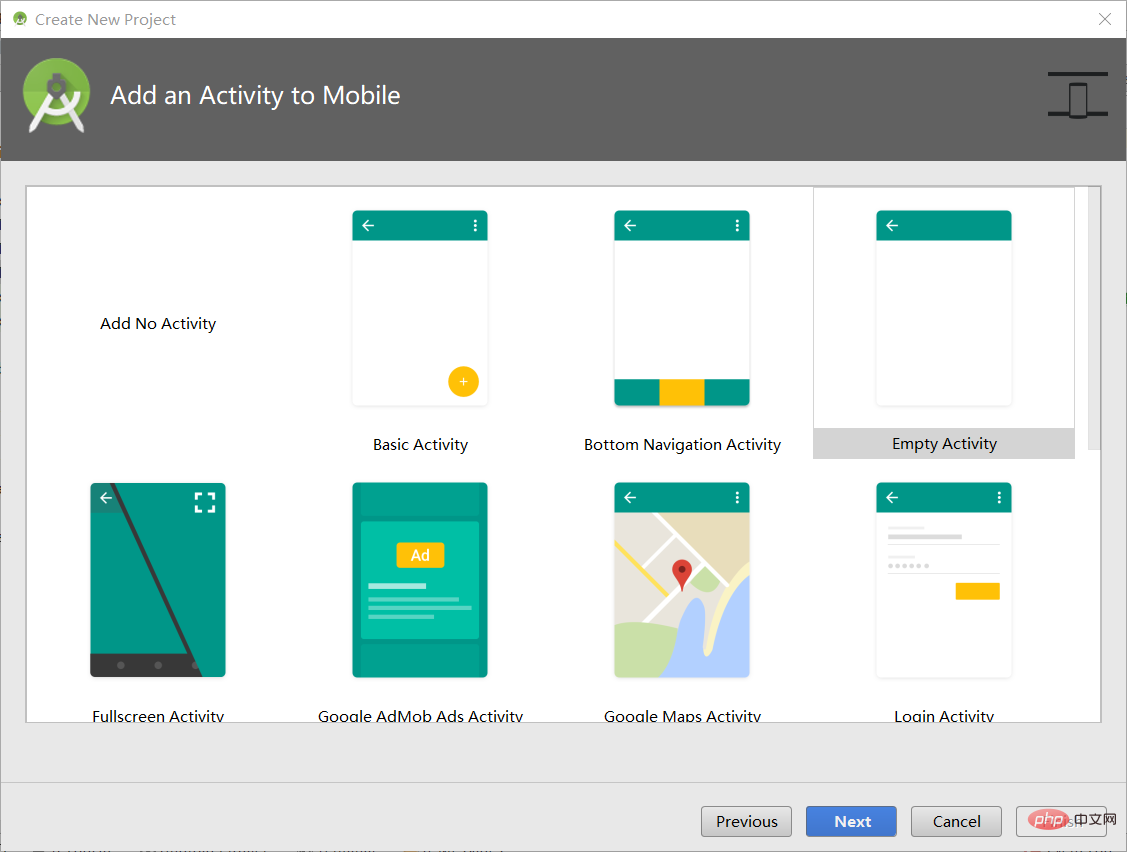
#5. 通常は自動生成されるアクティビティとレイアウトの名前を設定します。必要に応じて、ここで変更できます。 #最後のボックスはチェックできません。
そうしないとプロジェクト例外が発生する可能性があるため、「完了」をクリックします。6. Android プロジェクトがビルドされた後の様子は次のとおりです。メイン ファイルは 3 つあります: メイン設定ファイル: AndroidManifest.xml、
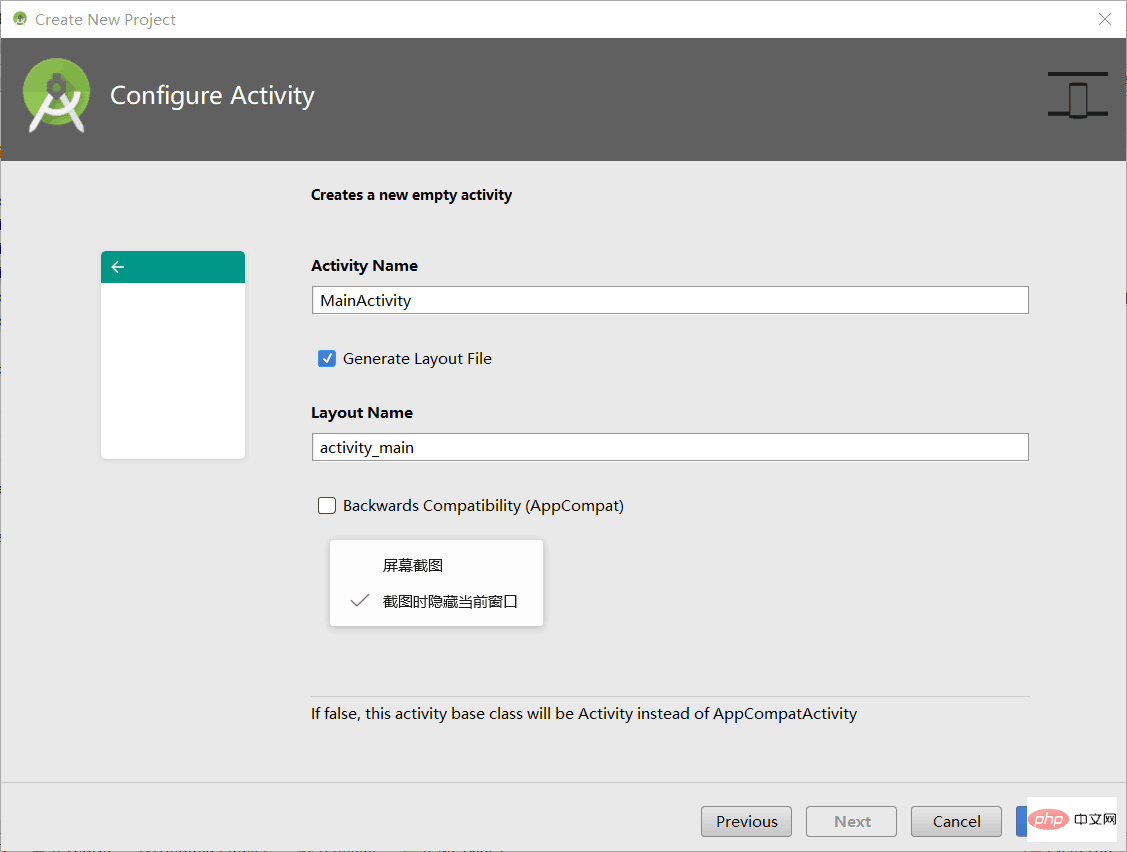
人間とコンピューターの対話 MainActivity、およびレイアウト LayLout: activity_main.xml
#7. 仮想マシンの表示: 三角形のアイコン「実行」をクリックして仮想マシンを実行し、デフォルトの仮想マシンを直接選択して、「ok」をクリックします。
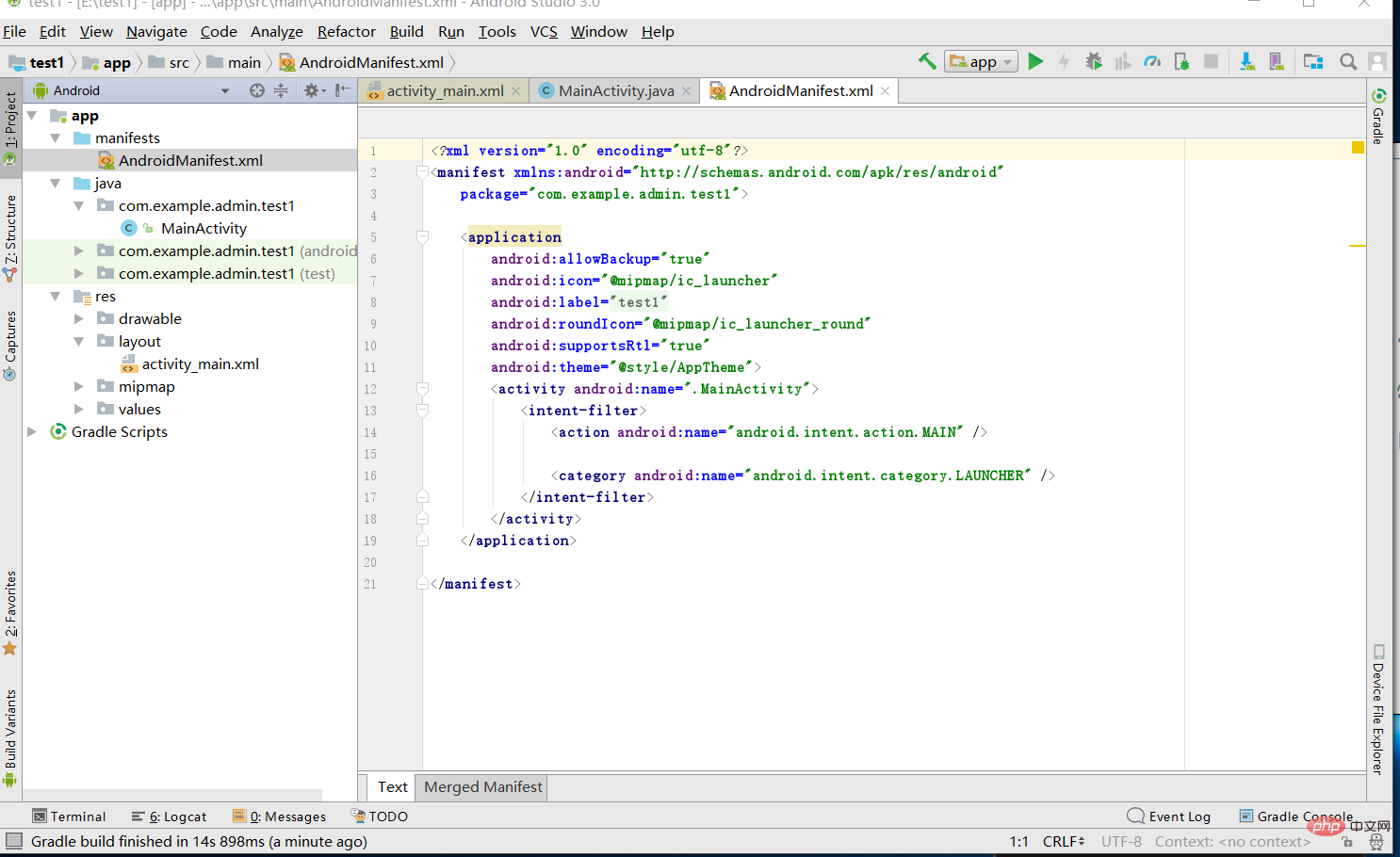
通常、プロジェクトをビルドするときは、 , Activity_main.xml に自動的に作成されます テキスト表示ボックス textView を生成します。これがデフォルトです。実行すると、仮想マシンに hello world フィールドが表示されます。通常、使用していない場合は削除してください。
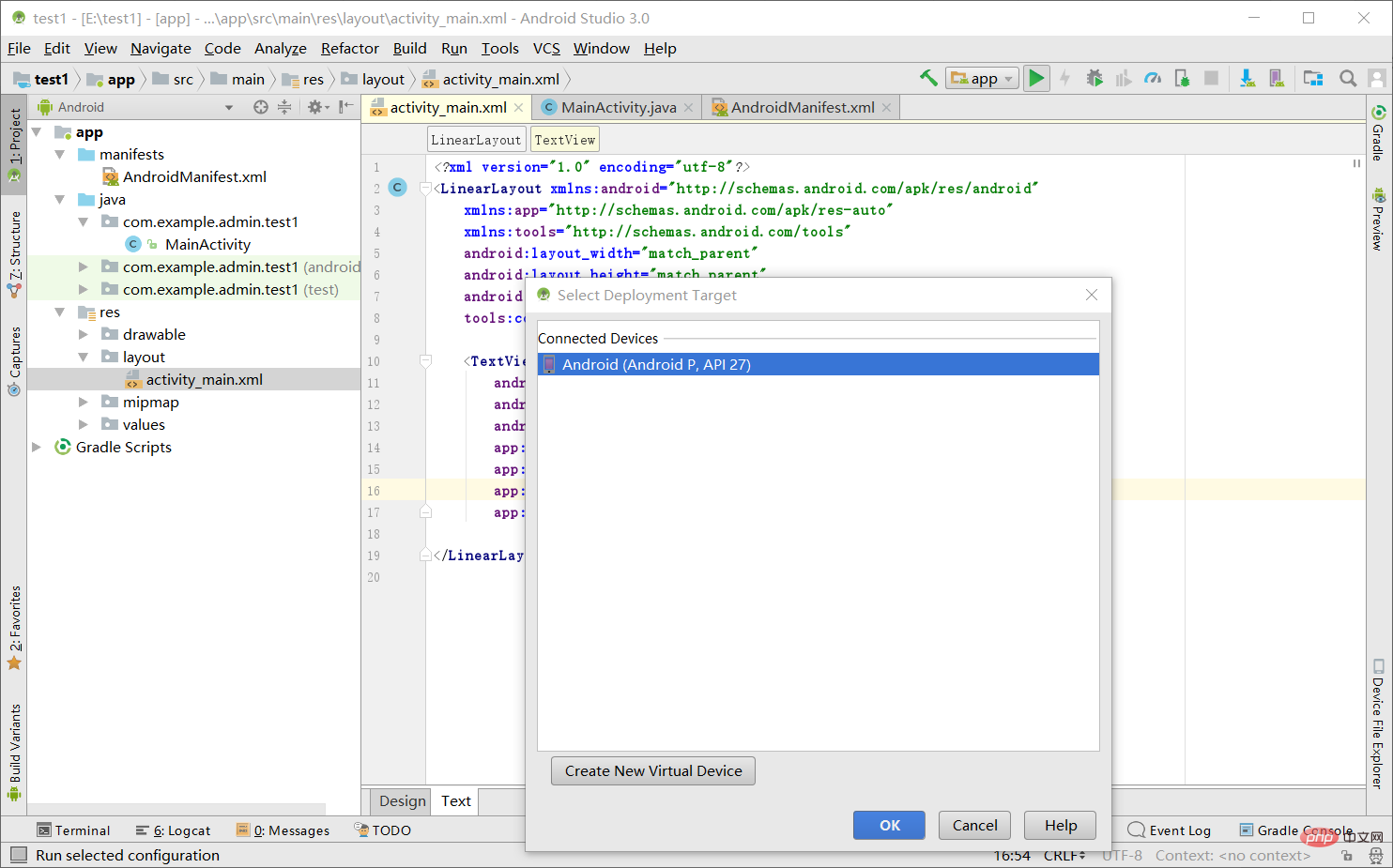
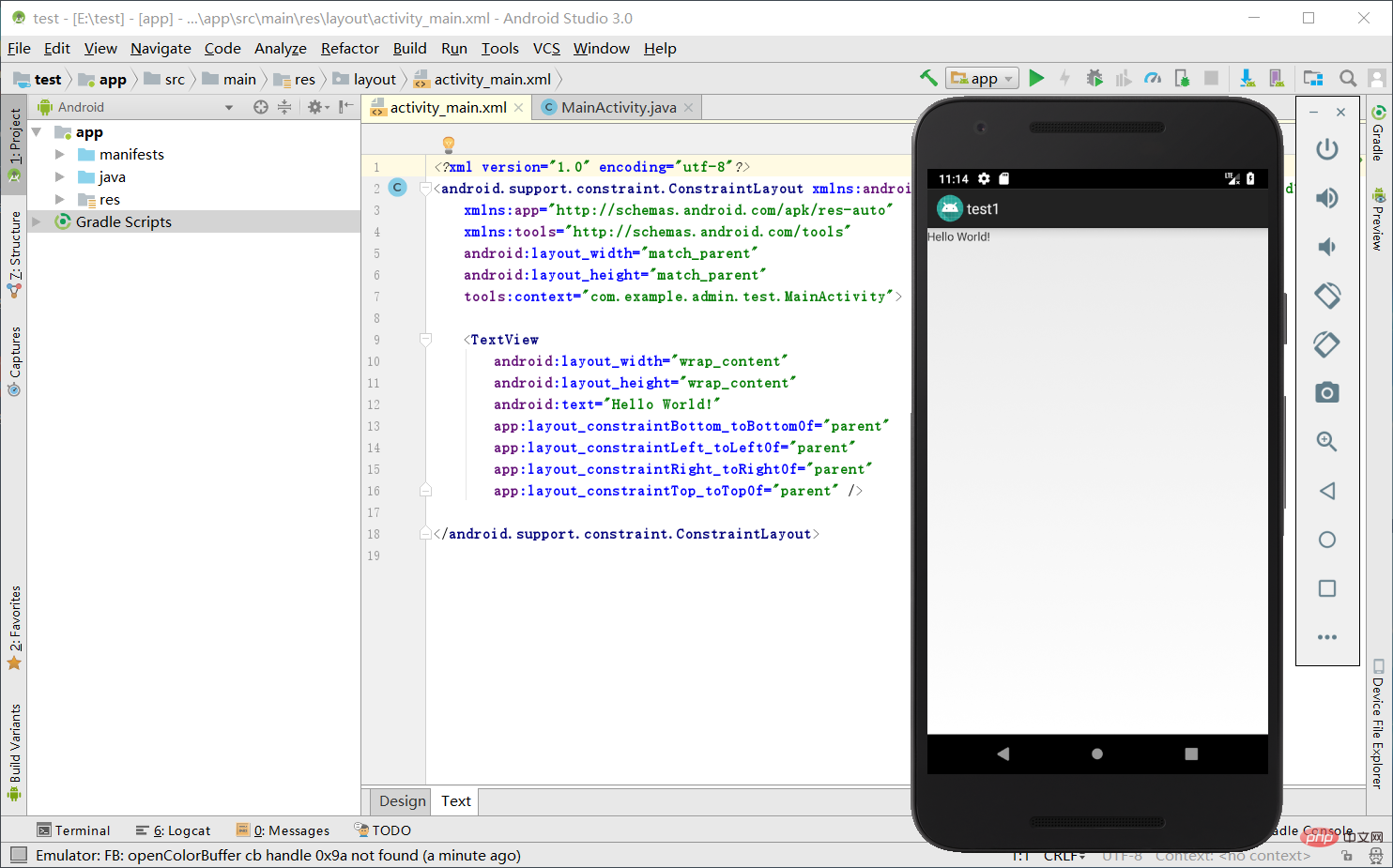
. 補足説明:
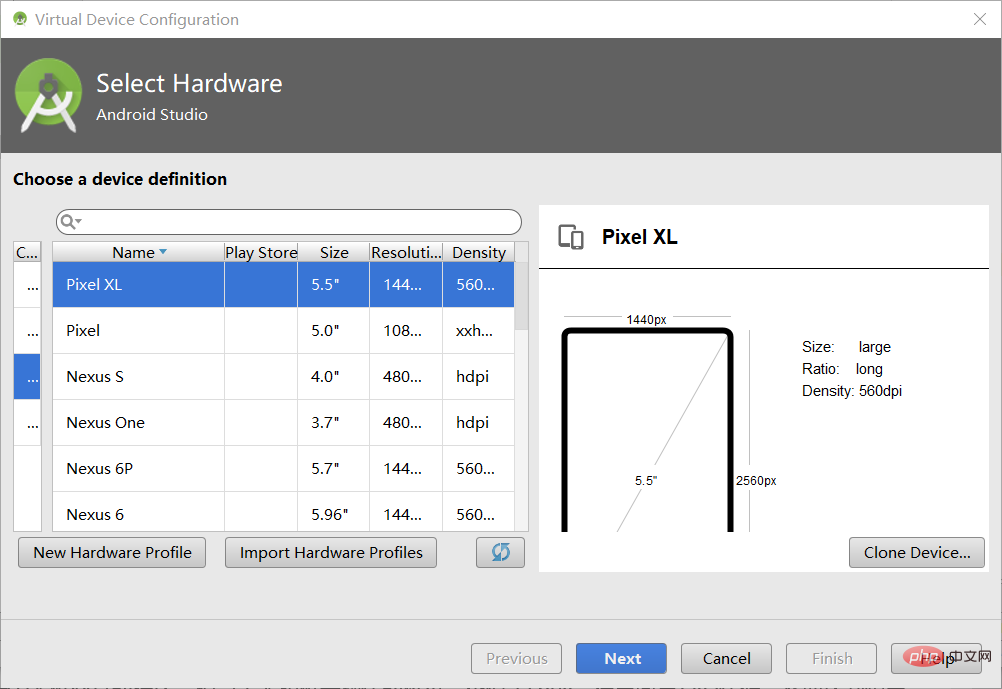
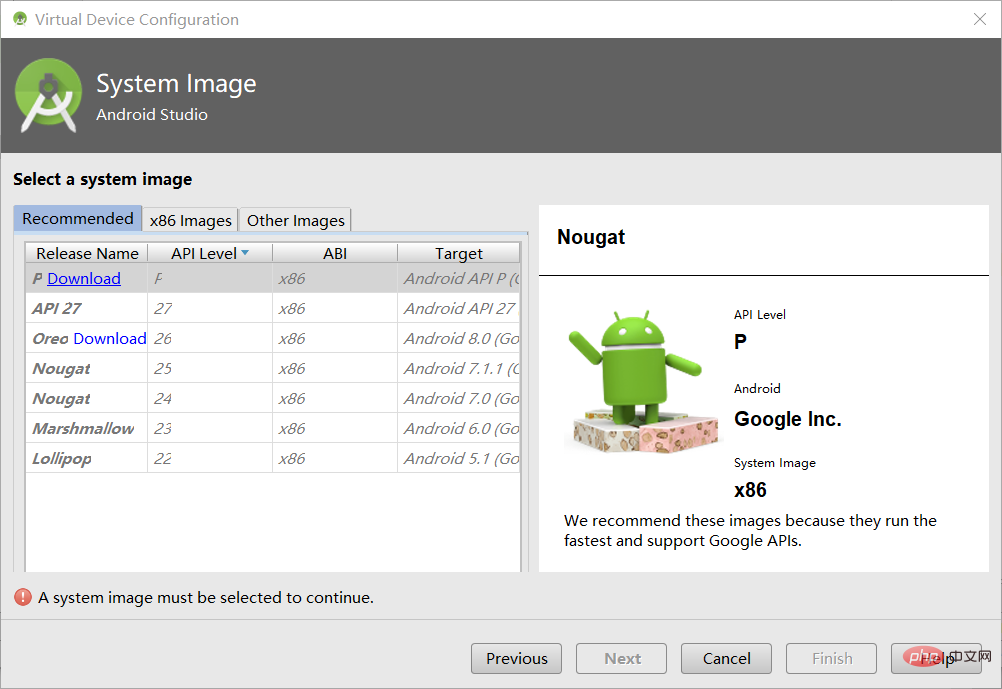 アクティビティ
アクティビティ
ビジネス プロセスが実装されます。
activity_main.xml: Android インターフェースに表示されるビューで、すべての設定コントロールや各種コントロールをここで設計できます。
AndroidManifest.xml
: 各コンポーネントのアクセス許可を構成するために使用されるメイン構成ファイル。R.java
: 簡単に言うと、android_main.xml 内のコントロールの ID 番号で、MainActivity 内の ID を見つけてコントロールを特定すると便利です。事務処理。app
: 通常、Android のさまざまなコンポーネントはこのディレクトリに配置され、res には画像、レイアウト、値、その他のリソースなどのリソース ファイルが保存されます。9. シンプルなエントリーレベルのアクティビティ プログラム
(1) まず、Activity_main.xml でコントロールを設定します。最初に、android.support.constraint.ConstraintLayout を LinerLayout に変更します。 Linear 、水平構造を意味します そして、 ndroid:orientation="vertical" を追加してすべてのコンポーネントを垂直に配置し、テキスト表示コンポーネント TextView とボタン コンポーネント Button
を追加します。
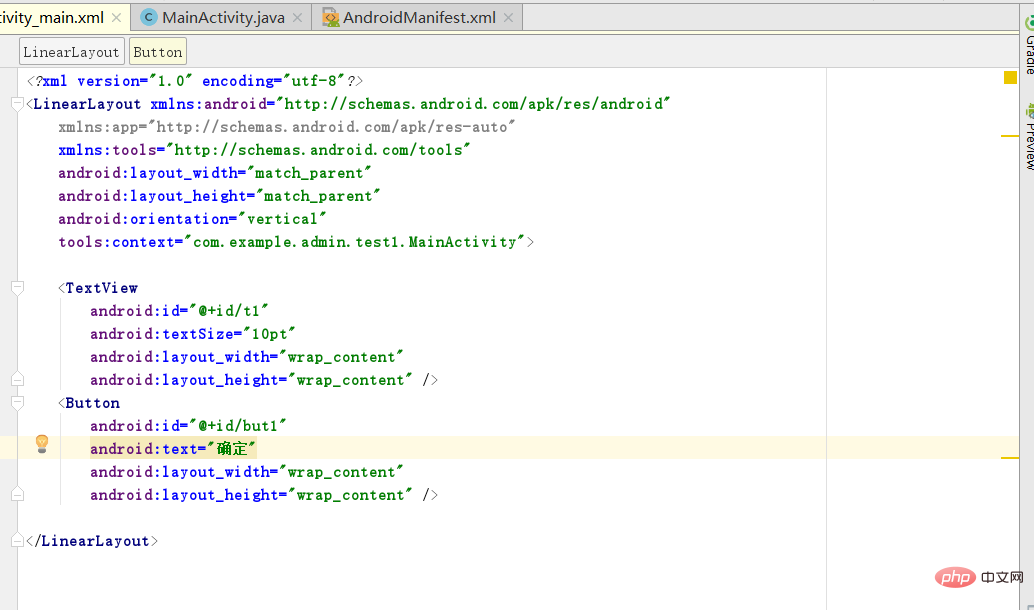
デザインを通じてデザインを行うことができ、その効果を確認することができます。2 つのコンポーネントを設定し、各コンポーネントに ID を設定します。テキスト ボックスの ID は t1 で、テキスト ボックスの ID は t1 です。ボタンは But1 です。この ID は、MainActivity 呼び出しの便宜のために任意に名前を付けることができます。
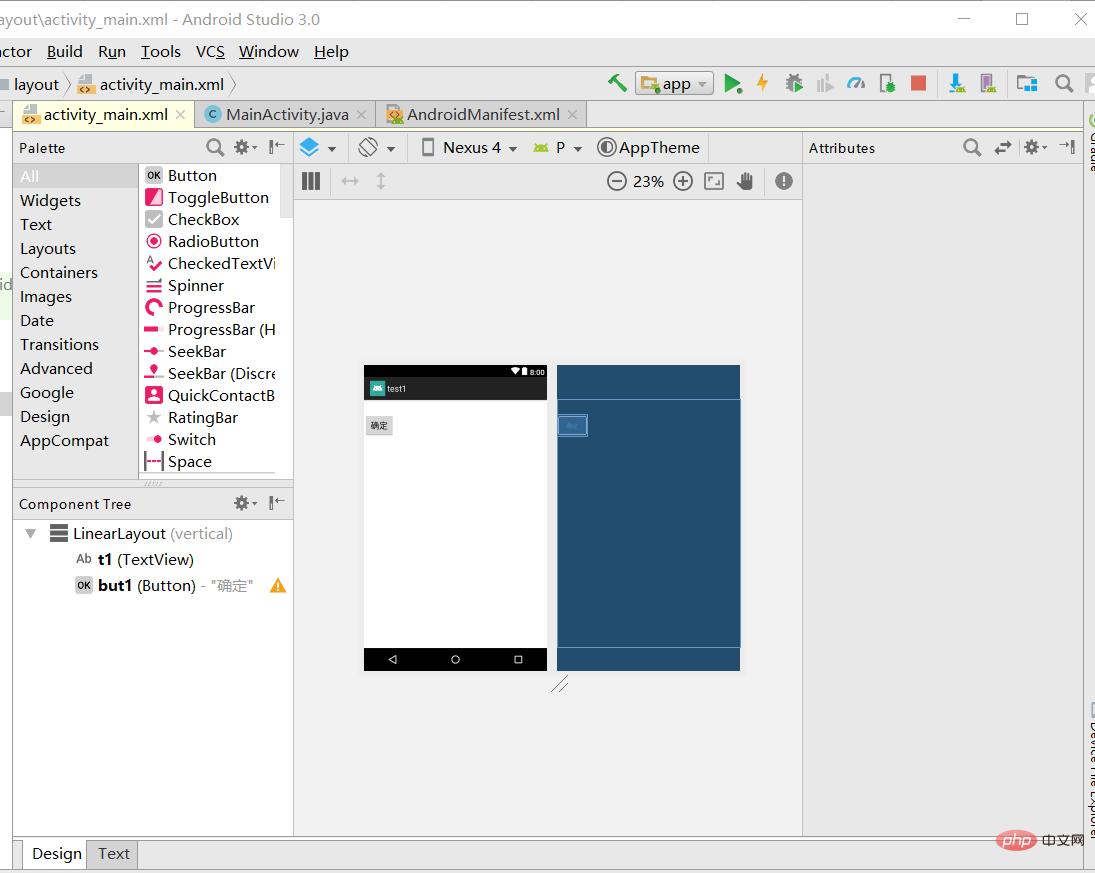
(2) MainActivity でビジネス ロジック処理を実行します。2 つのコンポーネントのグローバル変数を定義し、find を通じて R ファイルの 2 つのコンポーネントの ID 番号を取得します。 ViewByIdを指定して次に進みます。 業務処理用にButtonにイベント応答を設定します。 View クラスの OnClickListener インターフェイスを実装し、
public void onClick(View v){
t1.setText();//设置文本显示信息。
}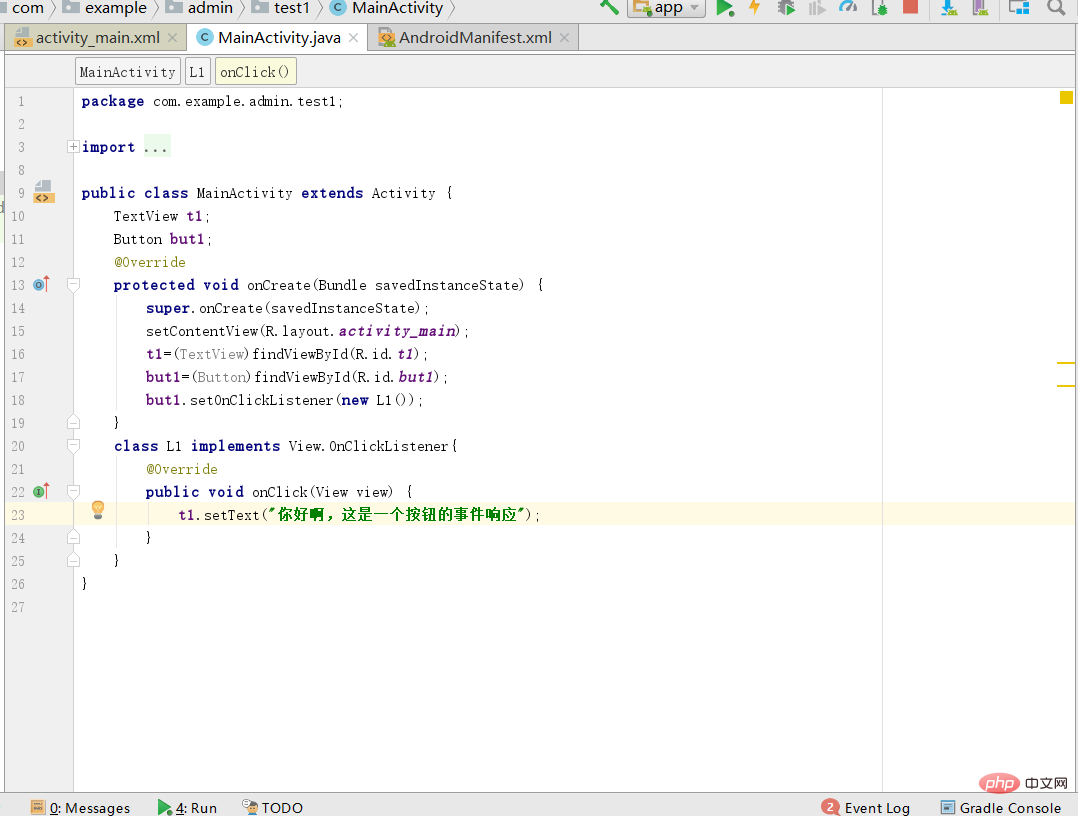
(3) イベント応答が成功したかどうかを確認します。[OK] をクリックします。テキスト表示コンテンツが表示されます。

10.設定構成: Android Studio ローカル gradle を実行していない場合、速度が遅くなったり、異常になる可能性があります。ローカル # を使用することをお勧めします。
##gradle.
プロセス: [ファイル] -> [設定...] をクリックし、[ok]# をクリックします。 ##.
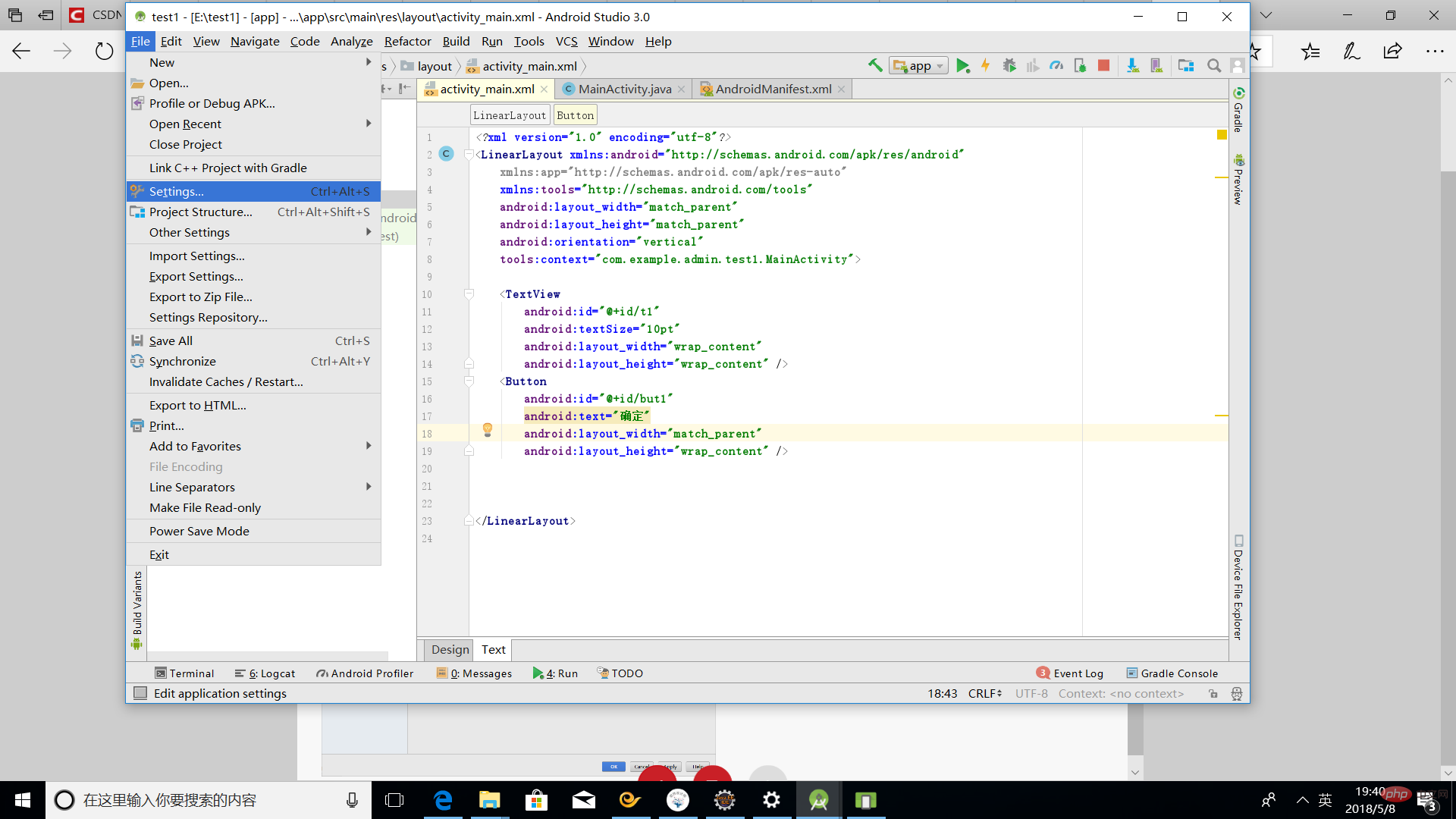
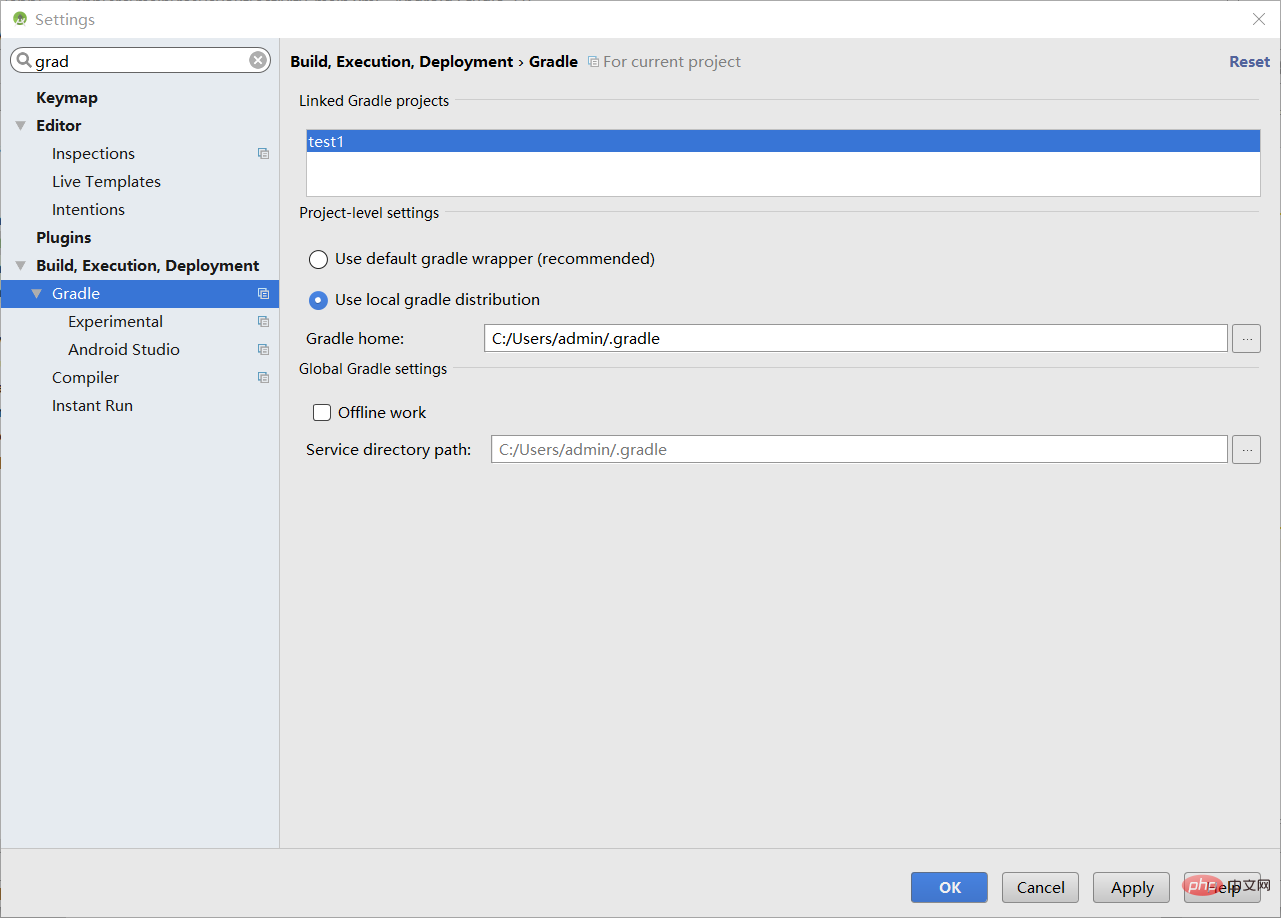
以上がアンドロイドスタジオのチュートリアルの詳細内容です。詳細については、PHP 中国語 Web サイトの他の関連記事を参照してください。

