win7が共有ファイルにアクセスできない場合の対処方法
- 爱喝马黛茶的安东尼オリジナル
- 2019-10-24 16:29:536854ブラウズ

[このコンピュータ] を右クリックし、[プロパティ] に入り、コンピュータが同じワークグループに属していることを確認します。
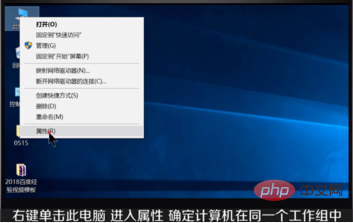
#該当する情報を変更する必要がある場合は、「設定を変更する」を選択し、「変更」をクリックしてください。
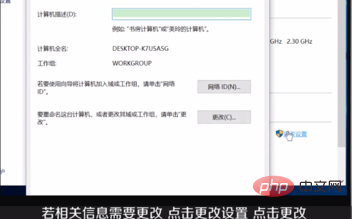
関連する推奨事項: 「php ビデオ チュートリアル 」
「コンピューター名」と「ワークグループ名」を入力した後、「」をクリックします。 OK」というメッセージが表示されたら、コンピューターを再起動して有効にします。
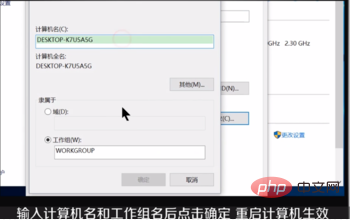
「コントロール パネル」を開き、「ネットワークとインターネット」をクリックし、「ネットワークと共有センター」に入り、「共有の詳細設定」をクリックします。
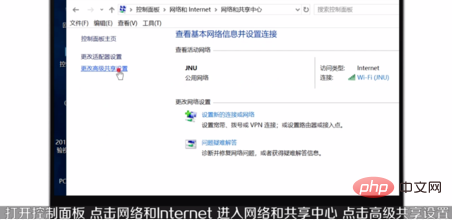
「ネットワーク探索を有効にする」、「ファイルとプリンターの共有を有効にする」、「パブリック フォルダーの共有を有効にする」を選択します。
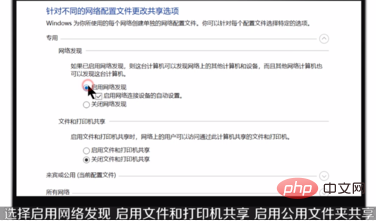
「ファイル共有リンク」を有効にし、「パスワードで保護された共有をオフにする」を選択し、「変更を保存」を選択します。

共有したいファイルを右クリックし、「プロパティ」に進み、共有の「詳細な共有」に進み、「このフォルダーを共有する」にチェックを入れ、「適用」をクリックします”と決意した」。
「セキュリティ」をクリックし、「編集」と入力し、「追加」をクリックし、Everyone と入力して「OK」をクリックし、Everyone を選択してすべての権限を許可し、「適用」をクリックします。 "もちろん"。
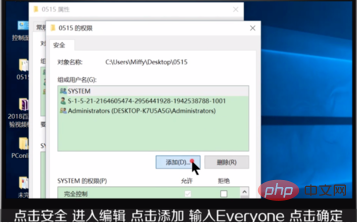
[コントロール パネル] を開き、[システムとセキュリティ]、[Windows ファイアウォール]、[Windows Definder ファイアウォールを介したアプリまたは機能を許可する]、[ファイルを許可する] の順にクリックします。とプリンターの共有」を選択し、「OK」をクリックします。
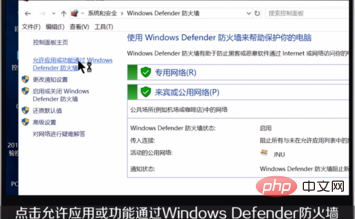
以上がwin7が共有ファイルにアクセスできない場合の対処方法の詳細内容です。詳細については、PHP 中国語 Web サイトの他の関連記事を参照してください。


