
ツール:
VMware ワークステーション
CentOS-7-x86_64-Everything-1804.iso インストール イメージ
インストール手順:
1. 図に示すように、[Install CentOS 7] を直接選択してインストールを開始します。 #2. 次に、音声のインストールを選択します。個人の状況に応じて選択し、ここでは中国語を選択し、続行をクリックします。
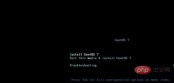





##8. 再起動後、最小インストールの場合は、コマンド ライン インターフェイス; グラフィカル インターフェイスの場合は、初期設定を実行する必要があります。ライセンスをクリックしてライセンス インターフェイスに入り、使用許諾契約に同意するを選択して、左上隅の完了ボタンをクリックし、残りの 2 つはそのままにしておいてかまいません一時的に設定を変更し、右下隅にある [構成を完了] ボタンをクリックしてシステム ログイン インターフェイスに入ります。
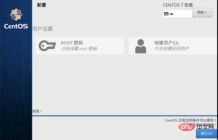
推奨チュートリアル:
Linux チュートリアル
以上がLinuxのインストールチュートリアルの詳細内容です。詳細については、PHP 中国語 Web サイトの他の関連記事を参照してください。
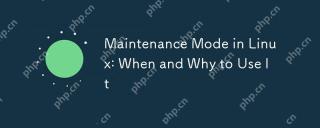 Linuxのメンテナンスモード:それを使用する時期と理由Apr 25, 2025 am 12:15 AM
Linuxのメンテナンスモード:それを使用する時期と理由Apr 25, 2025 am 12:15 AMLinuxメンテナンスモードを使用するタイミングと理由:1)システムが起動するとき、2)主要なシステムの更新またはアップグレードを実行するとき、3)ファイルシステムメンテナンスを実行するとき。メンテナンスモードは、安全で制御された環境を提供し、運用上の安全性と効率を確保し、ユーザーへの影響を減らし、システムセキュリティを強化します。
 Linux:必須コマンドと操作Apr 24, 2025 am 12:20 AM
Linux:必須コマンドと操作Apr 24, 2025 am 12:20 AMLinuxの不可欠なコマンドは次のとおりです。1.LS:リストディレクトリの内容; 2.CD:作業ディレクトリを変更します。 3.mkdir:新しいディレクトリを作成します。 4.RM:ファイルまたはディレクトリを削除します。 5.CP:ファイルまたはディレクトリをコピーします。 6.MV:ファイルまたはディレクトリの移動または名前を変更します。これらのコマンドは、カーネルと対話することにより、ユーザーがファイルとシステムを効率的に管理するのに役立ちます。
 Linux操作:ファイル、ディレクトリ、およびアクセス許可の管理Apr 23, 2025 am 12:19 AM
Linux操作:ファイル、ディレクトリ、およびアクセス許可の管理Apr 23, 2025 am 12:19 AMLinuxでは、ファイルおよびディレクトリ管理ではLS、CD、MKDIR、RM、CP、MVコマンドを使用し、許可管理はCHMOD、CHOWN、およびCHGRPコマンドを使用します。 1。LS-Lなどのファイルおよびディレクトリ管理コマンドは、詳細情報、MKDIR-Pを再帰的に作成するディレクトリを再帰的に作成します。 2。CHMOD755FILEセットファイル許可、CHOWNUSERFILEファイル所有者、CHGRPGROUPFILEの変更ファイルグループなどの許可管理コマンド。これらのコマンドは、ファイルシステム構造とユーザーおよびグループシステムに基づいており、システムコールとメタデータを介して動作および制御します。
 Linuxのメンテナンスモードとは何ですか?説明したApr 22, 2025 am 12:06 AM
Linuxのメンテナンスモードとは何ですか?説明したApr 22, 2025 am 12:06 AMメンテナンスメモデンリンリンアスピアルブーテンビロンメント、criticalsystemmaincencetasks.itallowsadministratorstopertopertopertopersetstingtingpasswords、Repainingfilesystems、およびRecoveringfrombootfailurureSinaMinimalenvironment.
 Linux:基本的な部分に深く潜りますApr 21, 2025 am 12:03 AM
Linux:基本的な部分に深く潜りますApr 21, 2025 am 12:03 AMLinuxのコアコンポーネントには、カーネル、ファイルシステム、シェル、ユーザー、カーネルスペース、デバイスドライバー、パフォーマンスの最適化とベストプラクティスが含まれます。 1)カーネルは、ハードウェア、メモリ、プロセスを管理するシステムのコアです。 2)ファイルシステムはデータを整理し、Ext4、BTRFS、XFSなどの複数のタイプをサポートします。 3)シェルは、ユーザーがシステムと対話するためのコマンドセンターであり、スクリプトをサポートします。 4)システムの安定性を確保するために、ユーザースペースをカーネルスペースから分離します。 5)デバイスドライバーは、ハードウェアをオペレーティングシステムに接続します。 6)パフォーマンスの最適化には、システム構成とベストプラクティスのチューニングが含まれます。
 Linuxアーキテクチャ:5つの基本コンポーネントを発表しますApr 20, 2025 am 12:04 AM
Linuxアーキテクチャ:5つの基本コンポーネントを発表しますApr 20, 2025 am 12:04 AMLinuxシステムの5つの基本コンポーネントは次のとおりです。1。Kernel、2。Systemライブラリ、3。Systemユーティリティ、4。グラフィカルユーザーインターフェイス、5。アプリケーション。カーネルはハードウェアリソースを管理し、システムライブラリは事前コンパイルされた機能を提供し、システムユーティリティはシステム管理に使用され、GUIは視覚的な相互作用を提供し、アプリケーションはこれらのコンポーネントを使用して機能を実装します。
 Linux操作:メンテナンスモードを利用しますApr 19, 2025 am 12:08 AM
Linux操作:メンテナンスモードを利用しますApr 19, 2025 am 12:08 AMLinuxメンテナンスモードは、Grubメニューから入力できます。特定の手順は次のとおりです。1)GRUBメニューのカーネルを選択し、「E」を押して編集し、2)「Linux」行の最後に「シングル」または「1」を追加し、3)Ctrl Xを押して開始します。メンテナンスモードは、システム修理、パスワードリセット、システムのアップグレードなどのタスクに安全な環境を提供します。
 Linux:リカバリモード(およびメンテナンス)に入る方法Apr 18, 2025 am 12:05 AM
Linux:リカバリモード(およびメンテナンス)に入る方法Apr 18, 2025 am 12:05 AMLinux Recoveryモードを入力する手順は次のとおりです。1。システムを再起動し、特定のキーを押してGrubメニューを入力します。 2。[RecoveryMode)でオプションを選択します。 3. FSCKやrootなどの回復モードメニューで操作を選択します。リカバリモードを使用すると、シングルユーザーモードでシステムを開始し、ファイルシステムのチェックと修理を実行し、構成ファイルを編集し、システムの問題を解決するのに役立ちます。


ホットAIツール

Undresser.AI Undress
リアルなヌード写真を作成する AI 搭載アプリ

AI Clothes Remover
写真から衣服を削除するオンライン AI ツール。

Undress AI Tool
脱衣画像を無料で

Clothoff.io
AI衣類リムーバー

Video Face Swap
完全無料の AI 顔交換ツールを使用して、あらゆるビデオの顔を簡単に交換できます。

人気の記事

ホットツール

SecLists
SecLists は、セキュリティ テスターの究極の相棒です。これは、セキュリティ評価中に頻繁に使用されるさまざまな種類のリストを 1 か所にまとめたものです。 SecLists は、セキュリティ テスターが必要とする可能性のあるすべてのリストを便利に提供することで、セキュリティ テストをより効率的かつ生産的にするのに役立ちます。リストの種類には、ユーザー名、パスワード、URL、ファジング ペイロード、機密データ パターン、Web シェルなどが含まれます。テスターはこのリポジトリを新しいテスト マシンにプルするだけで、必要なあらゆる種類のリストにアクセスできるようになります。

SublimeText3 Linux 新バージョン
SublimeText3 Linux 最新バージョン

DVWA
Damn Vulnerable Web App (DVWA) は、非常に脆弱な PHP/MySQL Web アプリケーションです。その主な目的は、セキュリティ専門家が法的環境でスキルとツールをテストするのに役立ち、Web 開発者が Web アプリケーションを保護するプロセスをより深く理解できるようにし、教師/生徒が教室環境で Web アプリケーションを教え/学習できるようにすることです。安全。 DVWA の目標は、シンプルでわかりやすいインターフェイスを通じて、さまざまな難易度で最も一般的な Web 脆弱性のいくつかを実践することです。このソフトウェアは、

ZendStudio 13.5.1 Mac
強力な PHP 統合開発環境

Safe Exam Browser
Safe Exam Browser は、オンライン試験を安全に受験するための安全なブラウザ環境です。このソフトウェアは、あらゆるコンピュータを安全なワークステーションに変えます。あらゆるユーティリティへのアクセスを制御し、学生が無許可のリソースを使用するのを防ぎます。

ホットトピック
 7694
7694 15
15 1640
1640 14
14 1393
1393 52
52 1287
1287 25
25 1229
1229 29
29


