
Git とは
# 公式用語: Git は、以下のようなさまざまなタスクを迅速かつ効率的に処理するように設計された、無料のオープンソースの分散バージョン管理システムです。小規模から大規模まで大規模プロジェクトまで。
すべてのファイル変更を自動的に記録できるほか、同僚と共同で編集できるため、大量の類似ファイルを自分で管理する必要がなく、ファイルをやり取りする必要もありません。 。特定の変更を確認したい場合は、ソフトウェアを確認するだけで済みます。
Git を学ぶべき理由
面接で聞かれることがあります。面接にも対応できる。
多くの企業は、開発中に Git を使用してプロジェクトを処理しています。今学ばなければ、必ず後で学ばなければなりません。
私の意見では、Git は今日のすべてのプログラマーが習得しなければならないものであり、将来同僚とプロジェクトを開発するためにも Git を使用する必要があります。Git コマンドに習熟すると開発の効率が向上します。
Git のインストール
Windows
公式 Web サイトから直接ダウンロードします。ダウンロードが完了したら、ファイルを右クリックし、Git Bash Here があればインストールは成功です。インストール後、コマンド ラインで次のように入力する必要もあります:
$git config --global user.name"你的名字" $git config --global user.email"你的邮箱"
global はグローバルを意味します。このマシン上のすべての Git リポジトリはこの構成を使用します。個々のリポジトリが他の名前と電子メール アドレスを使用できるようにします。
Mac
Mac も上記の手順に従って Windows と同様にインストールできます。
Xcode を AppStore から直接インストールすることもできます。Xcode は Git を統合しますが、デフォルトではインストールされません。Xcode を実行し、メニュー「Xcode」->「Preferences」を選択し、「Downloads」を見つける必要があります。ポップアップウィンドウで「コマンドラインツール」を選択し、「インストール」をクリックするとインストールが完了します。
倉庫
ローカル倉庫はリモート倉庫用です。ローカルウェアハウス = ワークスペースバージョンエリア。
ワークスペースは、ディスク上のファイルのコレクションです。
バージョン領域 (バージョン ライブラリ) は .git ファイルです。
リポジトリ = ステージング領域 (ステージ) ブランチ (マスター) ポインター 先頭。
私が最も頻繁に使用する git コマンド (github への送信) を例として取り上げます。
git init 当初、ローカル ウェアハウスには、最も一般的な動作状態であるワークスペースのみが含まれていました。このとき、git init とは、ローカル領域に .git ファイルが作成され、バージョン領域が確立されることを意味します。
git add . は、ワークスペース内のすべてのファイルをバージョン領域の一時記憶領域に送信することを意味します。
もちろん、 git add ./xxx/ を使用して、ステージング領域に 1 つずつ追加することもできます。
git commit -m "xxx" 一時記憶領域内のすべてのファイルをウェアハウス領域に送信します。一時記憶領域は空になります。
git リモート追加オリジン https://github.com/name/name_cangku.git は、ローカル ウェアハウスとリモート ウェアハウスを接続します。
git Push -u Origin master ウェアハウスエリアのファイルをリモートウェアハウスに送信します。
送信後、ワークスペースに何も変更を加えなければ、ワークスペースは「クリーン」な状態になります。 「コミットするものは何もありません。作業ツリーはクリーンです」というメッセージが表示されます。
関連する推奨事項: 「php Getting Started Tutorial」
GitHub に投稿
git コマンドに慣れていないときプロジェクトを GitHub に送信するには、Web ページからファイルを直接取得して送信します。ちょっと恥ずかしい。
git init. 初期化とは、このファイルを Git で管理できるウェアハウスに変えることを意味します。初期化後、隠しファイルを開くと、.git ファイルがあることがわかります。
git add . その後のドットは、すべてのファイルが一時記憶領域に送信されることを示します。
git add ./readme.md/ は、このファイルの下にある readme.md ファイルを一時記憶領域に送信することを意味します。
git commit -m 「何かコメントしますか?」 git commit は、一時保存領域にあるすべてのファイルをローカル ウェアハウスに送信することを意味します。 -m の後にコメントが続きます。
git リモート追加オリジン https://github.com/name/name_cangku.git は、ローカル ウェアハウスを GitHub 上のリモート ウェアハウスに接続することを意味します。接続する必要があるのは一度だけであり、今後送信するときにこのコマンドを使用する必要はありません。 name は Github 名、name_cangku はウェアハウス名です。最後の .git を見逃さないように注意してください。だって、私はこうして来たし、回り道もたくさんしたから。 GitHub 上に新しいウェアハウスを作成する方法については、インターネット上に多くのチュートリアルがあるため、ここでは詳しく説明しません。
git Push -u Origin master ローカル ウェアハウスをリモート ウェアハウスに送信します。 (最後のステップ) リモート リポジトリを更新して、送信したファイルを表示します。
最後に述べたのは、 git commit -m "" の前に、ステージング領域に git add を繰り返すことができるということです。ただし、 git commit は、以前にステージング領域に保存したすべてのファイルをローカル ウェアハウスに一度に送信します。
バージョンのバックトラッキングとフォワード
提交一个文件,有时候我们会提交很多次,在提交历史中,这样就产生了不同的版本。每次提交,Git会把他们串成一条时间线。如何回溯到我们提交的上一个版本,用git reset --hard + 版本号即可。版本号可以用git log来查看,每一次的版本都会产生不一样的版本号。
回溯之后,git log查看一下发现离我们最近的那个版本已经不见了。但是我还想要前进到最近的版本应该如何?只要git reset --hard + 版本号就行。退一步来讲,虽然我们可以通过git reset --hard + 版本号,靠记住版本号来可以在不同的版本之间来回穿梭。
但是,有时候把版本号弄丢了怎么办?git reflog帮你记录了每一次的命令,这样就可以找到版本号了,这样你又可以通过git reset来版本穿梭了。
撤销
场景1:在工作区时,你修改了一个东西,你想撤销修改,git checkout -- file。廖雪峰老师指出撤销修改就回到和版本库一模一样的状态,即用版本库里的版本替换工作区的版本。
场景2:你修改了一个内容,并且已经git add到暂存区了。想撤销怎么办?回溯版本,git reset --hard + 版本号,再git checkout -- file,替换工作区的版本。
场景3:你修改了一个内容,并且已经git commit到了master。跟场景2一样,版本回溯,再进行撤销。
删除
如果你git add一个文件到暂存区,然后在工作区又把文件删除了,Git会知道你删除了文件。如果你要把版本库里的文件删除,git rm 并且git commit -m "xxx".
如果你误删了工作区的文件,怎么办?使用撤销命令,git checkout --就可以。这再次证明了撤销命令其实就是用版本库里的版本替换工作区的版本,无论工作区是修改还是删除,都可以“一键还原”。
分支
分支,就像平行宇宙,你创建了一个属于你自己的分支,别人看不到,还继续在原来的分支上正常工作,而你在自己的分支上干活,想提交就提交,直到开发完毕后,再一次性合并到原来的分支上,这样,既安全,又不影响别人工作。用 Git 和 Github 提高效率的 10 个技巧!这篇也推荐看下。
创建与合并分支
在没有其他分支插进来时,只有一个master主分支。每次你git push -u origin master 提交就是增加一条时间轴,master也会跟着移动。
创建一个other的分支,通过other提交,虽然时间轴向前走了,但是主分支master还在原来的位置。
理论分析完,看一下命令怎么写。
创建分支other,切换到other分支。
gitbranch other gitcheckout other
查看当前所有分支
gitbranch * othermaster
当前的分支会有一个*
用other提交
gitadd ./xxx/ git commit -m"xxx"
other分支完成,切换回master
git checkoutmaster
此时,master分支上并没有other的文件,因为分支还没有合并。
合并分支
gitmergeother
合并完成之后,就可以在master分支上查看到文件了。
删除other分支
gitbranch -d other
我由此想到,在以后工作中,应该是一个开放小组共同开发一个项目,组长会创建很多分支,每一个分支可以交给一个人去开发某一个功能,一个小组共同开发而且不会相互干扰。谁的功能完成了,可以由组长合并一下完成了的分支。哦,完美!
解决合并分支问题
このような状況があったとします。other ブランチはコミットされていますが、この時点でポインターはマスターを指しており、マスターはマージされず、git add / commit によって送信されます。このようにして競合が発生し、メインブランチのマスターファイルの内容が他のブランチの内容と異なってしまいます。合併できない!したがって、ファイルの内容を変更して一貫性を持たせます。
git add git commit コミット。
ブランチがマージされます。
git log --graph ブランチ マージ グラフの表示
git Branch -d other ブランチを削除するとタスクは終了します。
ブランチ管理戦略
git merge --no-ff other 早送りモードを無効にします。早送りモードを使用すると、ブランチを削除するとブランチ履歴情報が失われるためです。 。バカでも一目でわかる超詳しいGit実践チュートリアル!
バグ ブランチ
作業内のすべてのバグは、新しい一時ブランチを通じて修正できます。修復後、ブランチをマージし、一時ブランチを削除します。しかし、職場に支店がある場合、上司は別の支店のバグを修正するように依頼するでしょう。
現在作業中のブランチを保存し、git stash を使用して現在の作業サイトを「保存」し、後で復元してから作業を続ける必要があります。バグを解決したら、git checkout other を実行し、自分のブランチに戻ります。 git stash list を使用して、「隠した」作業がどこに消えたかを確認します。
この時点で、作業を再開する必要があります:
git stash apply は復元しますが、stash コンテンツは削除しません。git stash Drop は stash コンテンツを削除します。
git stash Pop が復元されると、stash コンテンツも削除されます。
現時点では、git stash list を使用して表示すると、stash コンテンツは表示されません。
要約: バグを修正するときは、新しいバグ ブランチを作成して修正し、それをマージし、最後に削除します。作業が完了していない場合は、最初に作業を git stash します。バグを修正したら、git stash Pop を実行して作業サイトに戻ります。
ブランチの削除
git ブランチ -d ブランチは、Git がマージされていないブランチを保護するため、削除に失敗する可能性があります。
git ブランチ -D ブランチは、マージされていないブランチを強制的に削除して破棄します。
複数のコラボレーション
git remote リモート ライブラリの情報を表示します。オリジンが表示されます。リモート ウェアハウスのデフォルト名はoriginです。
git remote -v は詳細を表示します。詳細情報
git Push -u Origin Master は、マスター ブランチをオリジン リモート ウェアハウスにプッシュします。
git Push -uorigin other other をオリジンのリモート ウェアハウスにプッシュします。
ブランチの取得
上の図の競合が発生した場合、
git pull は最新のものをプルします。 commit from リモート ウェアハウスから取得し、ローカルでマージし、競合を解決します。 git pull を実行するとき
#git pull も失敗する場合は、ブランチ間のリンクも指定する必要があります。Git は、この手順で何をすべきかを通知します。次に、もう一度 git pull します。
複数人によるコラボレーションの作業モードは、通常次のとおりです:
まず、git Pushorigin
を使用して独自の変更をプッシュしてみます。
リモート ブランチがローカル ブランチよりも新しいためにプッシュが失敗した場合は、最初に git pull を使用してマージを試みる必要があります。マージで競合がある場合は、競合を解決します。 競合がないか、競合が解決された後、 git Pushorigin を使用して正常にプッシュします。 git pull で追跡情報が表示されない場合は、ローカル ブランチとリモート ブランチ間のリンク関係が作成されていないことを意味します。コマンド git Branch --set-upstream-toorigin/ を使用します。Rebase
git rebase は、フォークされたコミット履歴を直線に「編成」し、より直感的に見えますが、欠点は、ローカルのフォークされたコミットが変更されていることです。 。 最後に git Push -uorigin master を実行しますフォークされた送信には 3 方向の比較が必要なため、リベースの目的は、送信履歴の変更を簡単に確認できるようにすることです。タグ管理
たとえば、アプリをオンラインで起動する場合、通常、バージョン ライブラリにタグ (タグ) が追加されます。タグ付きバージョンが決定されます。将来的にはいつでも、タグ付きバージョンを取得するということは、タグ付きの瞬間の履歴バージョンを取り出すことを意味します。したがって、タグはリポジトリのスナップショットでもあります。 Git タグはリポジトリのスナップショットですが、実際にはコミットへのポインタです。 タグは実際には覚えやすい意味のある名前で、特定のコミットに関連付けられています。たとえば、タグ v2.1 は、v2.1 という履歴バージョンを指します。Create tagSteps:git ブランチを表示して現在のブランチを表示し、git checkout マスター スイッチを切り替えます。マスターブランチに。 git tagcommmt ID が du2n2d9 の場合、git tag v1.0 du2n2d9 を実行して、このバージョンに v1.0 というラベルを付けます。
git tag すべてのタグを表示すると、tag
タグの過去のバージョンが時系列順ではなく、アルファベット順にリストされていることがわかります。
git show
git tag -a -m ""、説明付きのタグを作成します。 -a はラベル名を指定し、-m は説明テキストを指定します。 show を使用して手順を表示します。
操作タグ
git tag -d v1.0 タグを削除します。作成されたタグはローカルにのみ保存され、リモートに自動的にプッシュされないためです。したがって、タイプを間違えたタグはローカルで安全に削除できます。
git Push Origin
git Push Origin --tags リモートにプッシュされていないすべてのローカル タグを一度にプッシュします
タグがリモートにプッシュされた場合。 git tag -d v1.0 は、まずローカル タグ v1.0 を削除します。 git Push Origin :refs/tags/v1.0リモート タグ v1.0
#Git をカスタマイズして、Git config --global color.ui true を表示させます。色を指定すると、コマンド出力がより目を引くようになります。特殊ファイルを無視する .gitignore ファイルを作成し、無視する必要があるファイル名を入力します。 Git はこれらのファイルを自動的に無視します。私も研究中にこのような問題に遭遇したことがありますが、たとえば、node_modules ファイルは無視できます。
ファイルの原則を無視: オペレーティング システムによって自動的に生成されたサムネイルなどのファイルを無視し、コンパイルによって生成された中間ファイルや実行可能ファイルなどを無視します。つまり、ファイルが別のファイルによって自動的に生成された場合です。 Java コンパイルによって生成された .class ファイルなど、自動的に生成されたファイルをリポジトリに置く必要はありません。パスワードを保存する構成ファイルなど、機密情報を含む独自の構成ファイルは無視してください。
無視されたファイルを強制的に送信します。 git add -f
git check-ignore -v
Git コマンドにエイリアスを割り当てます。これは少し面倒です。将来 git rebase に入りたいときは、「ニックネーム」を付けて、git nb と呼びます。将来的には、git rebase の代わりに git nb を使用できるようになります。
一般的に使用される Git コマンドの概要git config --global user.name "your name" を使用すると、すべての Git リポジトリがあなたの名前をバインドできます# git config --global user.email "あなたの電子メール" すべての Git リポジトリに電子メールをバインドさせます
git init あなたのリポジトリを初期化します git add . ワークスペースを配置します ワークスペース内のすべてのファイルを送信します一時記憶領域へのgit add ./git クローン ウェアハウス アドレス クローン ファイルのダウンロードgit restart --hard バージョン番号はバージョンに戻ります。バージョン番号はコミット時にマスターの後に続きますgit reflog にはコマンドが表示されますHistorygit checkout - -
git tag
git show
git tag -a
git tag -d
git Push Origin
git Pushorigin --tags リモートにプッシュされていないすべてのローカル タグを一度にプッシュします
git Push Origin :refs/tags/
git config --global color.ui true を指定すると、Git に色が表示され、コマンド出力がより目を引くようになります。
git add -f
git check-ignore -v
gitbranch other
以上がダニエルがまとめた Git 活用スキルはとても実践的ですの詳細内容です。詳細については、PHP 中国語 Web サイトの他の関連記事を参照してください。
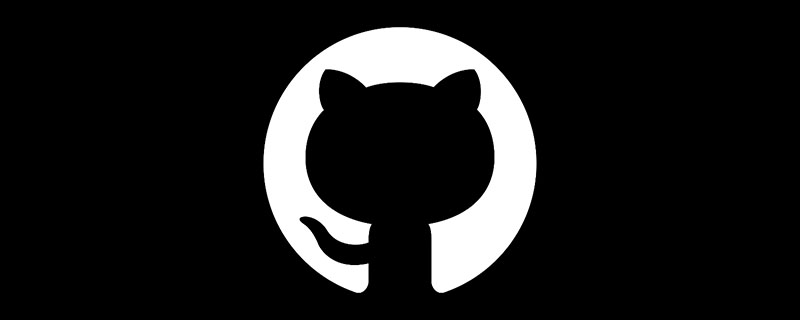 github是什么Mar 24, 2023 pm 05:46 PM
github是什么Mar 24, 2023 pm 05:46 PMGitHub是一个面向开源及私有软件项目的托管平台,可以让开发者们在这里托管自己的代码,并进行版本控制。GitHub主打的是开源项目与协作,通过这个平台上的开源项目,开发者们可以查看其他开发者的项目源代码,并进行交流和学习。
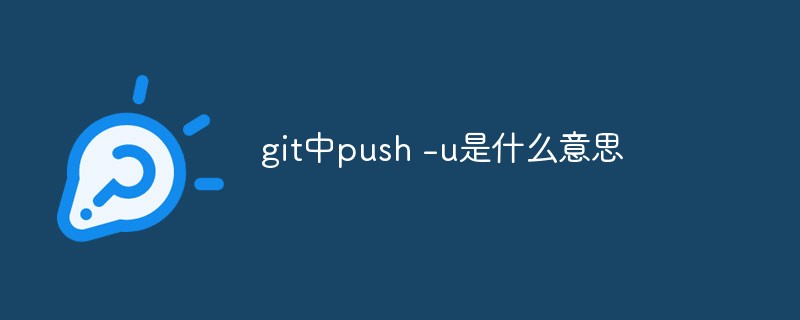 git中push -u是什么意思Jul 01, 2022 am 10:36 AM
git中push -u是什么意思Jul 01, 2022 am 10:36 AM在git中,“push -u”的意思是将本地的分支版本上传到远程合并,并且记录push到远程分支的默认值;当添加“-u”参数时,表示下次继续push的这个远端分支的时候推送命令就可以简写成“git push”。
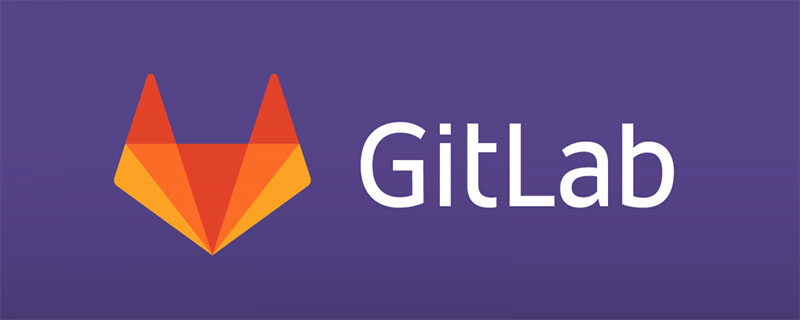 如何在GitLab上进行第一次登录并更改密码Mar 24, 2023 pm 05:46 PM
如何在GitLab上进行第一次登录并更改密码Mar 24, 2023 pm 05:46 PMGitLab是一种基于Web的Git版本控制库管理软件,旨在帮助开发团队更好地协同工作,提高工作效率。当您第一次登录GitLab时,系统会提示您要更改初始密码以确保账户安全。本文将为大家介绍如何在GitLab上进行第一次登录并更改密码。
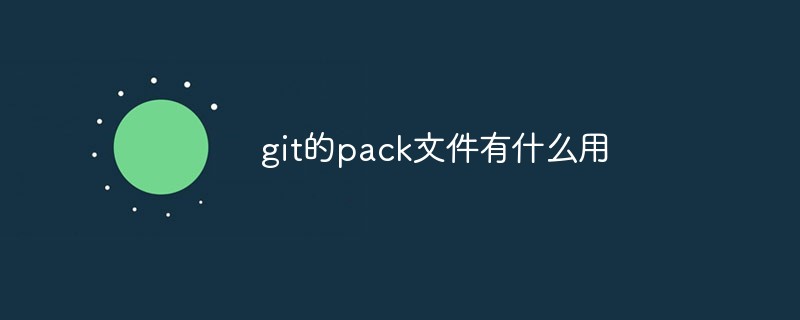 git的pack文件有什么用Jun 30, 2022 pm 05:41 PM
git的pack文件有什么用Jun 30, 2022 pm 05:41 PM在git中,pack文件可以有效的使用磁盘缓存,并且为常用命令读取最近引用的对象提供访问模式;git会将多个指定的对象打包成一个成为包文件(packfile)的二进制文件,用于节省空间和提高效率。
 git中pull失败了怎么办Jun 30, 2022 pm 04:47 PM
git中pull失败了怎么办Jun 30, 2022 pm 04:47 PMgit中pull失败的解决方法:1、利用“git reset --hard”强制覆盖掉自己的本地修改;2、利用“git stash”推送一个新的储藏,拉取之后利用“git stash pop”将修改保存到暂存区;3、若依然出现问题,则将文件保存到暂存区并提交注释即可。
 git分支能改名字吗Jun 16, 2022 pm 05:55 PM
git分支能改名字吗Jun 16, 2022 pm 05:55 PMgit分支能改名字。改名方法:1、利用git中的branch命令修改本地分支的名称,语法为“git branch -m 旧名字 新名字”;2、利用“git push origin 新名字”命令,在删除远程分支之后将改名后的本地分支推送到远程;3、利用IDEA直接操作修改分支名称即可。
 git怎么删除某个分支Jun 24, 2022 am 11:11 AM
git怎么删除某个分支Jun 24, 2022 am 11:11 AMgit删除某个分支的方法:1、利用“git branch --delete dev”命令删除本地分支;2、利用“git push origin --delete branch”命令删除远程分支;3、利用“git branch --delete --remotes”命令删除追踪分支。
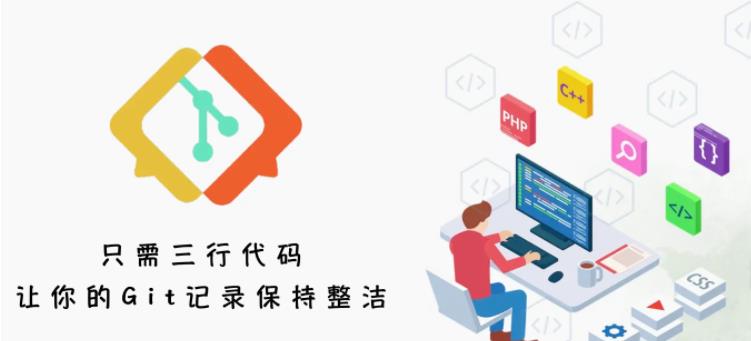 用三行代码使你的git提交记录变干净Feb 28, 2023 pm 04:19 PM
用三行代码使你的git提交记录变干净Feb 28, 2023 pm 04:19 PM本篇文章给大家带来了关于git的相关知识,其中主要跟大家聊一聊怎么让你的git记录保持整洁,感兴趣的朋友下面一起来看一下吧,希望对大家有帮助。


ホットAIツール

Undresser.AI Undress
リアルなヌード写真を作成する AI 搭載アプリ

AI Clothes Remover
写真から衣服を削除するオンライン AI ツール。

Undress AI Tool
脱衣画像を無料で

Clothoff.io
AI衣類リムーバー

AI Hentai Generator
AIヘンタイを無料で生成します。

人気の記事

ホットツール

SAP NetWeaver Server Adapter for Eclipse
Eclipse を SAP NetWeaver アプリケーション サーバーと統合します。

EditPlus 中国語クラック版
サイズが小さく、構文の強調表示、コード プロンプト機能はサポートされていません

Dreamweaver Mac版
ビジュアル Web 開発ツール

メモ帳++7.3.1
使いやすく無料のコードエディター

VSCode Windows 64 ビットのダウンロード
Microsoft によって発売された無料で強力な IDE エディター














