セル行の高さを設定する方法
- 藏色散人オリジナル
- 2019-10-15 17:33:4721505ブラウズ

#セルの行の高さを設定するには?
表に示すように、すべてを選択し、選択するショートカットすべて キーは Ctrl A です。全選択後の最初の方法は、手前の縦列に直接マウスを置き、データ間の交差するボックスにマウスを置くと、記号が表示されます。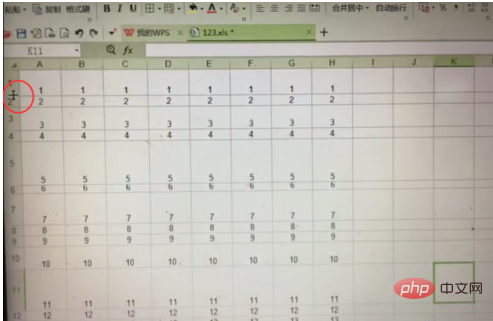
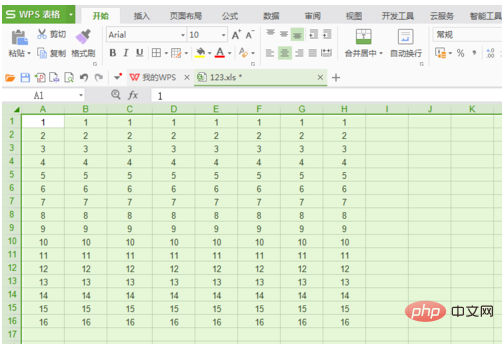
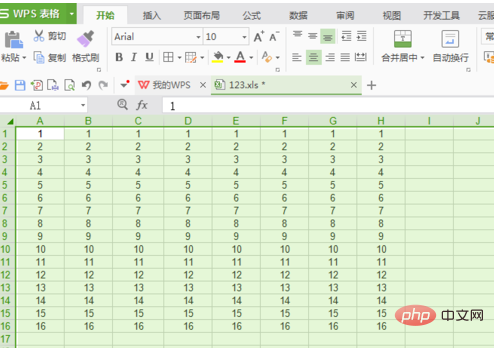
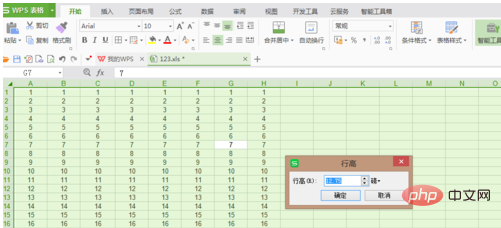
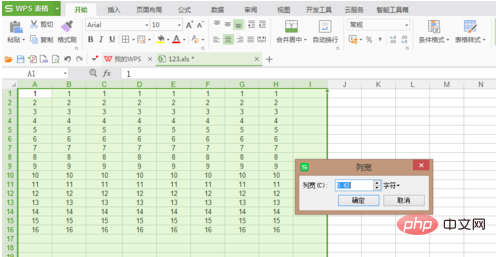
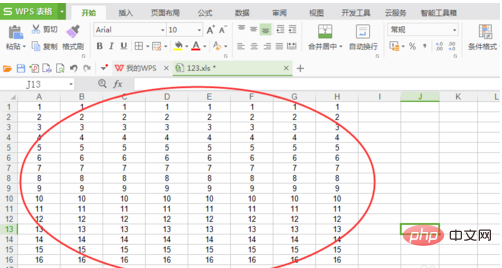
Excel チュートリアル 列にアクセスして学習してください。
以上がセル行の高さを設定する方法の詳細内容です。詳細については、PHP 中国語 Web サイトの他の関連記事を参照してください。
声明:
この記事の内容はネチズンが自主的に寄稿したものであり、著作権は原著者に帰属します。このサイトは、それに相当する法的責任を負いません。盗作または侵害の疑いのあるコンテンツを見つけた場合は、admin@php.cn までご連絡ください。

