ホームページ >ウェブフロントエンド >PS チュートリアル >PSで写真を切り抜いて背景を変更する方法のチュートリアル
PSで写真を切り抜いて背景を変更する方法のチュートリアル
- 藏色散人オリジナル
- 2019-09-03 09:26:3013333ブラウズ

写真を切り抜いて背景を変更する方法に関するPSチュートリアル
1: 背景を変更する写真を準備します。背景をダブルクリックすると、右下隅の小さな赤いボックス内のレイヤーのロックが解除されます。左側のツール パネルの小さな赤いボックス内のペン ツールをクリックします。

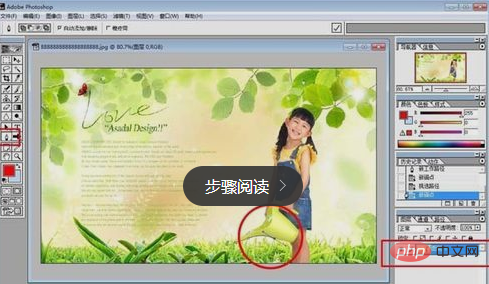
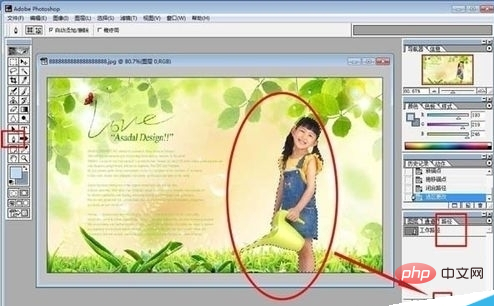

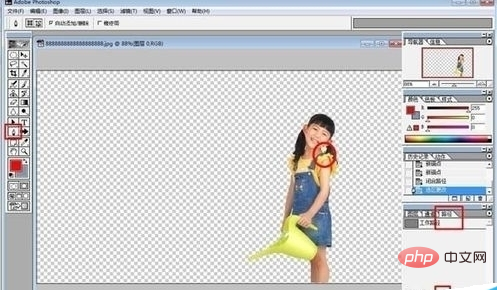
#6: これで、(必要なパターンの) 小さな女の子が完全に切り取られました。選択した背景画像を開いて、右下隅にある背景画像レイヤーをクリックします。ロックを解除します。次に、左側のツール パネルの赤いボックスにある [移動] ツールをクリックします。 
7: 背景画像を少女のレイヤーにドラッグします。右下隅の赤いボックスのレイヤー オプションで、背景画像を少女のレイヤーにドラッグします。 。 下。カスタマイズして適切な状態に調整し、背景を変更し、レイヤーを結合します。絵が完成しました。 

以上がPSで写真を切り抜いて背景を変更する方法のチュートリアルの詳細内容です。詳細については、PHP 中国語 Web サイトの他の関連記事を参照してください。
声明:
この記事の内容はネチズンが自主的に寄稿したものであり、著作権は原著者に帰属します。このサイトは、それに相当する法的責任を負いません。盗作または侵害の疑いのあるコンテンツを見つけた場合は、admin@php.cn までご連絡ください。
前の記事:PSブラシの設定方法次の記事:PSブラシの設定方法

