
win10 デスクトップの黒い画面
Windows10 システムのコンピューターを使用していると、多かれ少なかれいくつかの問題が発生することがあります。システム設定エラーが原因である場合もあれば、実行エラーが原因である場合もあり、ウイルスによって引き起こされる問題もあります。 win10デスクトップの黒い画面の解決策は何ですか?以下では、編集者が、Windows 10 システムにログインした後、デスクトップに黒い画面が表示される問題を解決するための具体的な手順を紹介します。
具体的な方法は次のとおりです:
1. まず、esc キーを押しながら Shift キーを押してみてください。キーボードを同時に押す 重要なのは、これら 3 つのキー Ctrl を同時に押すことです。

2. セーフ モードに切り替えてコンピュータを修復します。起動時に、セーフ モードに入るまで F8 キーを押し続け、[コンピュータの修復] をクリックします。

3. または、win10 システムで [windows x] ボタンをクリックして、[デバイス マネージャー] を開きます。

4. もちろん、コントロール パネルからデバイス マネージャーを開くこともできます。

5. デバイス マネージャーに入ったら、[ディスプレイ アダプター] の左側にある三角矢印をクリックします。
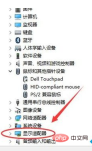
6. 次に、以下の 2 つのオプションを右クリックし、[更新] を選択します。

7. コンピュータ ケーブルが正しく接続されておらず、さまざまなコンポーネントの接触不良が考えられます。コンピュータのすべてのコンポーネントが正しく接続されているかどうかを確認してください。モニターケーブルやグラフィックスカードなどを含めた安全性が高く、ホストインターフェースに確実に挿入されており、一度完全に抜いて再挿入することが可能です。





以上がwin10のデスクトップが黒い画面になった場合の対処法の詳細内容です。詳細については、PHP 中国語 Web サイトの他の関連記事を参照してください。

ホットAIツール

Undresser.AI Undress
リアルなヌード写真を作成する AI 搭載アプリ

AI Clothes Remover
写真から衣服を削除するオンライン AI ツール。

Undress AI Tool
脱衣画像を無料で

Clothoff.io
AI衣類リムーバー

Video Face Swap
完全無料の AI 顔交換ツールを使用して、あらゆるビデオの顔を簡単に交換できます。

人気の記事

ホットツール

MinGW - Minimalist GNU for Windows
このプロジェクトは osdn.net/projects/mingw に移行中です。引き続きそこでフォローしていただけます。 MinGW: GNU Compiler Collection (GCC) のネイティブ Windows ポートであり、ネイティブ Windows アプリケーションを構築するための自由に配布可能なインポート ライブラリとヘッダー ファイルであり、C99 機能をサポートする MSVC ランタイムの拡張機能が含まれています。すべての MinGW ソフトウェアは 64 ビット Windows プラットフォームで実行できます。

メモ帳++7.3.1
使いやすく無料のコードエディター

Dreamweaver Mac版
ビジュアル Web 開発ツール

SublimeText3 Mac版
神レベルのコード編集ソフト(SublimeText3)

SublimeText3 英語版
推奨: Win バージョン、コードプロンプトをサポート!





