テーブルのレイアウトの仕方
- angryTomオリジナル
- 2019-08-21 16:36:5326698ブラウズ

テーブル、特にシステム テーブルの植字は、植字技術において比較的複雑なタスクです。吐出形状を美しく、目を引くものにするためには、熟練した操作技術が必要です。ここでは、テーブルレイアウトの基本的なスキルを紹介します。
推奨チュートリアル: Word の使い方チュートリアル
1. Word の表の並べ替え
Word を使って表を作成する場合、表の内容を並べ替える必要がある場合があります。たとえば、成績表などの表を作成する場合、成績を並べ替える必要があります。このとき、表を使用できます。並べ替え機能が利用できるようになりました。
## テーブル ツールバーを開き、[レイアウト] バーを選択し、右側の [並べ替え] をクリックして並べ替え設定ページに入ります。 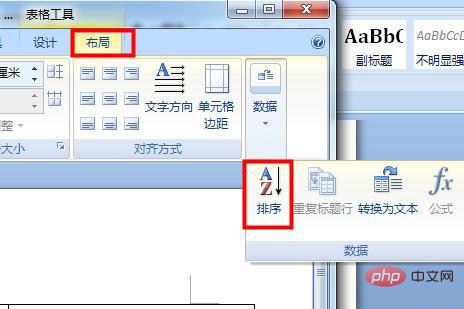 # 並べ替えインターフェイスで 並べ替える列を選択し、昇順または降順を設定し、[OK] をクリックして列の内容を並べ替えます。
# 並べ替えインターフェイスで 並べ替える列を選択し、昇順または降順を設定し、[OK] をクリックして列の内容を並べ替えます。
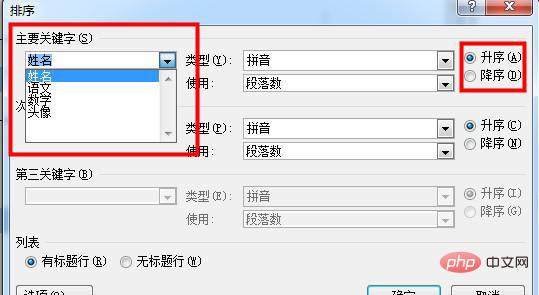 テーブルがより複雑で、並べ替える必要があるコンテンツを区別するためにより多くのキーワードが必要な場合は、「2 番目のキーワード」と「3 番目のキーワード」を使用して区別できます。
テーブルがより複雑で、並べ替える必要があるコンテンツを区別するためにより多くのキーワードが必要な場合は、「2 番目のキーワード」と「3 番目のキーワード」を使用して区別できます。
テーブルが多すぎると、行数と列数が何個あるかわかりません行数の合計を統一したいのですが、1行ずつカウントするのは遅すぎます。
実際は非常に簡単です。Word 文書を開き、計算したい表を選択し (すべて選択することを忘れないでください)、右クリックして、右クリック メニューで表のプロパティ オプションを見つけます。このオプションをクリックします。テーブル プロパティ ダイアログ ボックスをポップアップ表示します。
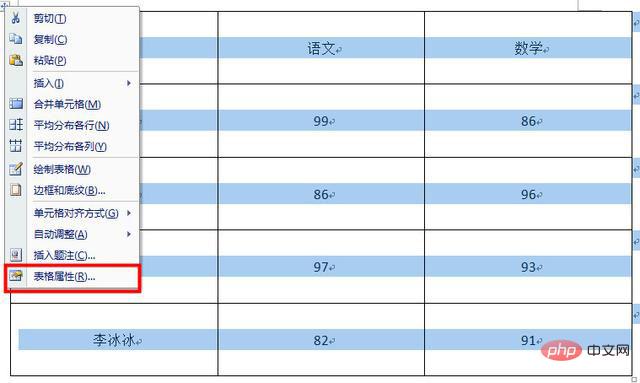 [テーブル プロパティ] ダイアログ ボックスのメニュー バーで [行] と [列] をクリックすると、行数が明確に表示されます。テーブルにある列と列
[テーブル プロパティ] ダイアログ ボックスのメニュー バーで [行] と [列] をクリックすると、行数が明確に表示されます。テーブルにある列と列
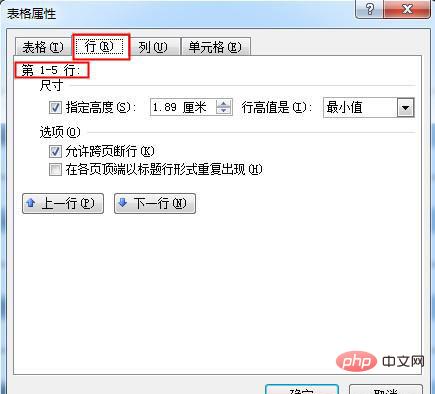
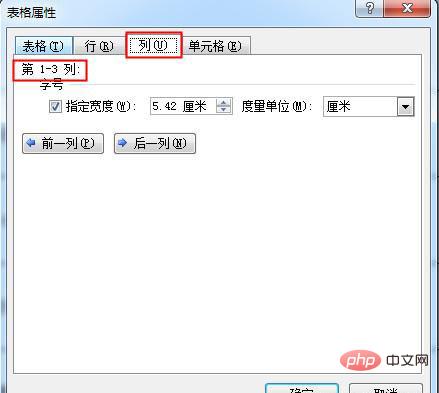
文書を作成する際、表画像に画像を挿入することがよくありますが、画像を挿入した後、表が完全に変形してしまうことがよくあります。実際、表のアダプティブコンテンツ機能をオフにしている限り、画像は変形しません。
# 2 番目のヒントを参照してテーブルのプロパティ ダイアログ ボックスを開き、[テーブル] の下の [オプション] を選択してクリックし、ポップ-up [表のオプション] ダイアログ ボックスで、[コンテンツに合わせて自動的にサイズを変更する] の前のボックスのチェックを外します。この方法では、挿入された画像によって表が変形されなくなります。 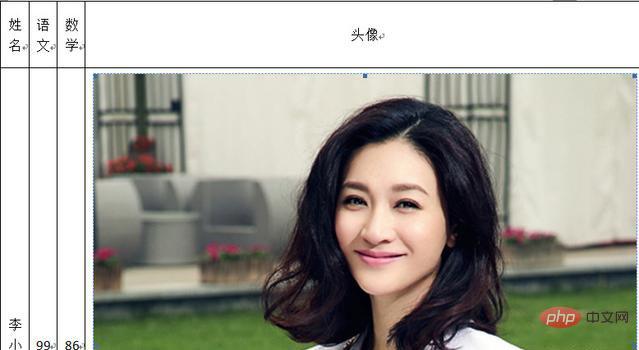
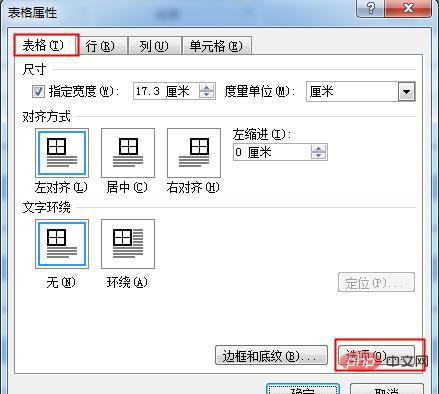 ##4. ヘッダーを繰り返す
##4. ヘッダーを繰り返す
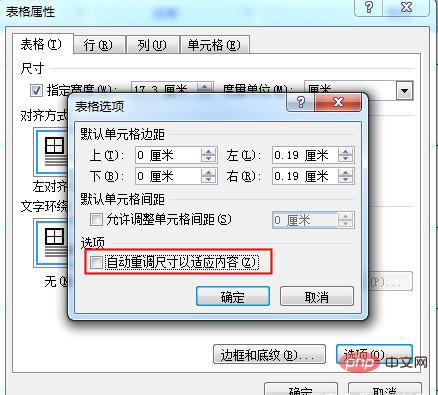 表が非常に長く、2 ページにまたがる必要がある場合、2 ページにまたがる場合は、 1 ~ 2 ページであれば影響は大きくありませんが、4 ~ 5 ページを超えると、各列を識別することが困難になります。それが何を表しているのか? 多くの場合、表の先頭に戻る必要があります。それが何を表しているのかを確認するのは非常に面倒です。
表が非常に長く、2 ページにまたがる必要がある場合、2 ページにまたがる場合は、 1 ~ 2 ページであれば影響は大きくありませんが、4 ~ 5 ページを超えると、各列を識別することが困難になります。それが何を表しているのか? 多くの場合、表の先頭に戻る必要があります。それが何を表しているのかを確認するのは非常に面倒です。
現時点では、表の内容をより直感的にするために、クロスページ表の各ページにヘッダーを設定する必要があります。 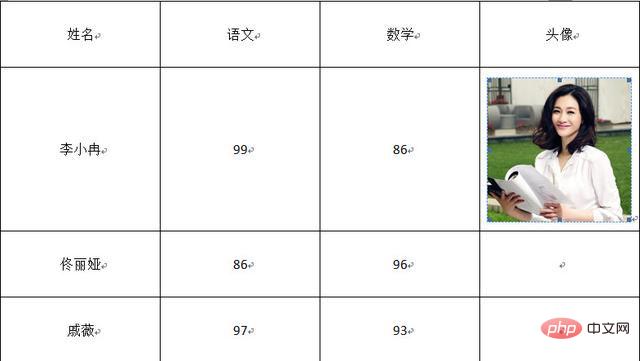
が次のページの表に自動的に追加されます。このような長い表を印刷する必要があります。表のタイトルも非常に重要であり、すべてのページに表示する必要があります。
タイトルは、表のヘッダーと同様に、すべてのページで繰り返されるように設定することもできます。タイトルを Word に入力し、Word の枠線をすべて削除するだけで、タイトルが表のヘッダーのように見えなくなります。次に、タイトルを追加します テーブルヘッダーと一緒に選択し、「タイトル行を複製」をクリックします
以上がテーブルのレイアウトの仕方の詳細内容です。詳細については、PHP 中国語 Web サイトの他の関連記事を参照してください。

