win10の再起動方法
- angryTomオリジナル
- 2019-08-21 11:52:5415063ブラウズ

Windows 10 システムを使用しているときに、コンピューターのハードウェアの問題を除き、Windows 10 システムが理由もなく頻繁に再起動する場合は、通常、システム ソフトウェアが原因です。解決策を見てください。
推奨チュートリアル: Windows の操作とメンテナンスのグラフィック チュートリアル
Win10 再起動ソリューション:
方法 1
#1. Windows 10 デスクトップで、デスクトップ上のコンピューター アイコンを右クリックし、ポップ-up メニュー 「プロパティ」メニュー項目を選択します。
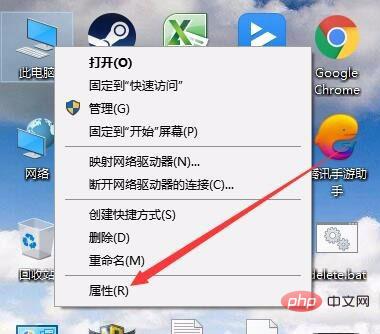
#2. システム ウィンドウが開くので、ウィンドウの左側のサイドバーにある [システムの詳細設定] メニュー項目をクリックします。
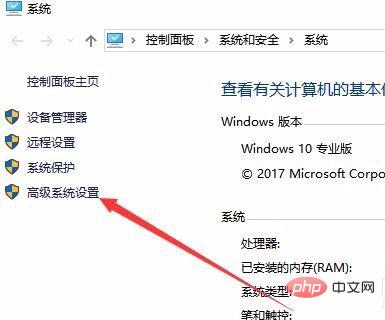
#3. 開いたシステムのプロパティ ウィンドウで、起動と回復の [設定] ボタンをクリックします。
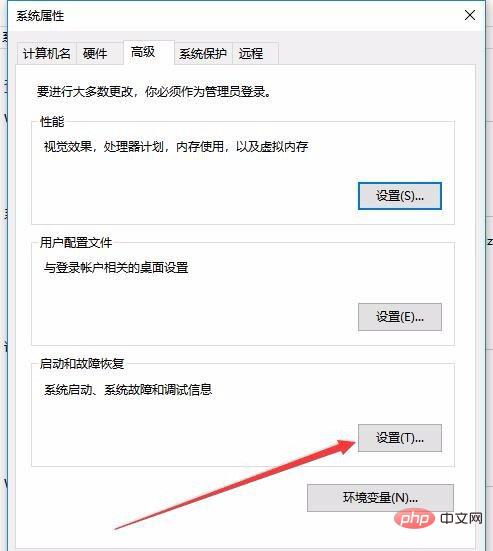
#4. 「起動と回復」画面が開くので、画面内の「自動再起動」のチェックを外し、最後に「OK」ボタンをクリックします。
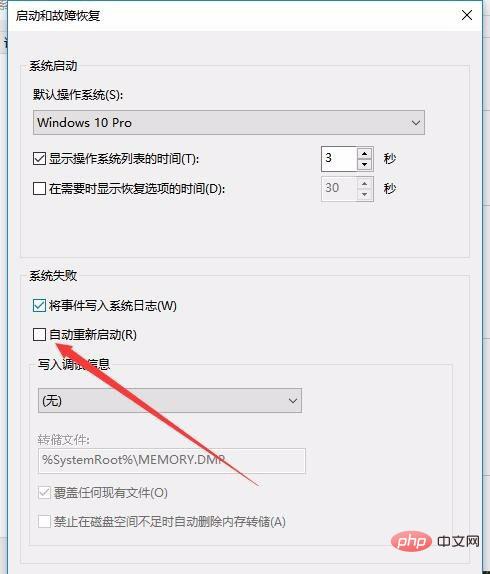
#方法 2
1. Windows 10 デスクトップで、[スタート] ボタンを右クリックします。デスクトップの左下隅にあるポップアップ メニューで「コマンド プロンプト (管理者メニュー項目)」を選択します。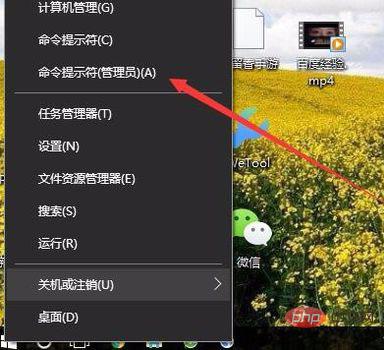
2 開いたコマンド プロンプト ウィンドウで、次のように入力します。コマンド sfc /scannow を入力して Enter キーを押します
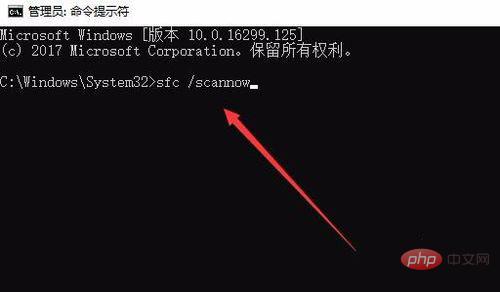
3. この時点で、システムはシステム ファイルを自動的にスキャンし、システム ファイルを自動的に修復するウィンドウに入ります。 . 修復が完了すると、ほとんどの再起動は解決します。
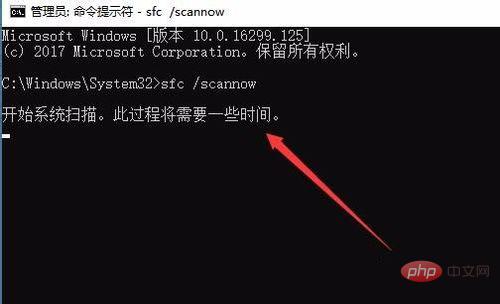
以上がwin10の再起動方法の詳細内容です。詳細については、PHP 中国語 Web サイトの他の関連記事を参照してください。
声明:
この記事の内容はネチズンが自主的に寄稿したものであり、著作権は原著者に帰属します。このサイトは、それに相当する法的責任を負いません。盗作または侵害の疑いのあるコンテンツを見つけた場合は、admin@php.cn までご連絡ください。

