ホームページ >ウェブフロントエンド >PS チュートリアル >Photoshop设计简约风格的节约用水环保公益海报
Photoshop设计简约风格的节约用水环保公益海报
- PHP中文网オリジナル
- 2016-05-21 09:13:483427ブラウズ
这篇教程是向脚本之家的朋友分享Photoshop设计简约风格的节约用水环保公益海报教程,教程设计出来的海报非常不错,难度不是很大,值得大家学习,一起来看看吧
今天小编为大家分享Photoshop设计简约风格的节约用水环保公益海报,在本实例中通过填充图层,渐变工具和画笔工具制作画面的背景。添加各种素材文件,合成画面的效果,运用图层蒙版工具,将包裹的效果制作出来。
效果图:

制作难度评价:3颗星
制作步骤:
1、 新建空白文件,设置的参数为:宽度:13cm 高9.09cm 分辨力为:300像素
2、 新建图层,命名为背景图层,在背景图层上填充深蓝色(RGB=2/0/28),而后使用渐变工具,设置渐变颜色为亮蓝色(RGB=0/182/250)到透明色的径向渐变,在“图层”画板上设置其混合模式为“线性光”。其效果图如下:
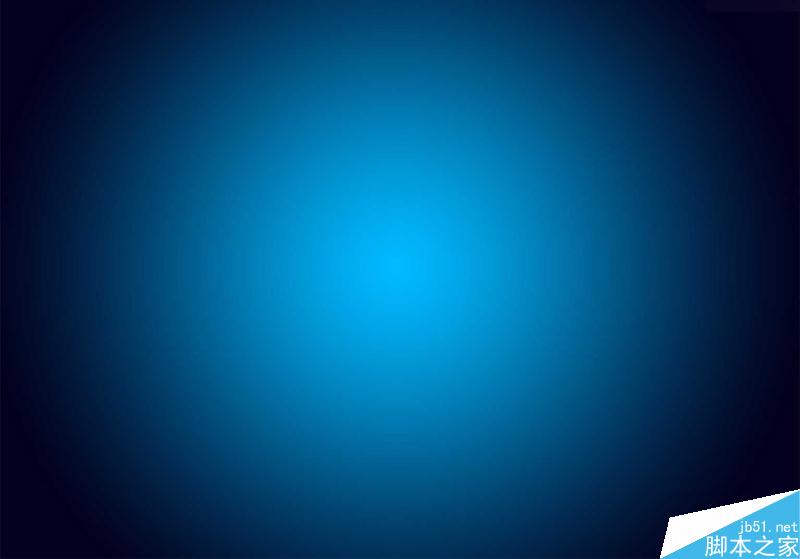
3、 打开素材“水滴.png”文件,拖拽到当前文件图像中,使用快捷键变换图像的大小,并将其放置于画面中间合适的位置,设置图层的混合模式为“划分”,“不透明度”为46%。而后新建图层,用柔角画笔工具,在图层中间适当的涂抹,设置混合模式为“叠加”。

4、 打开素材“节约用水.png”文件,拖拽到当前文件图像中,并调整合适大小,而后打开“树木.png”文件,放置在节约用水文件的合适位置。并做适当的修饰。

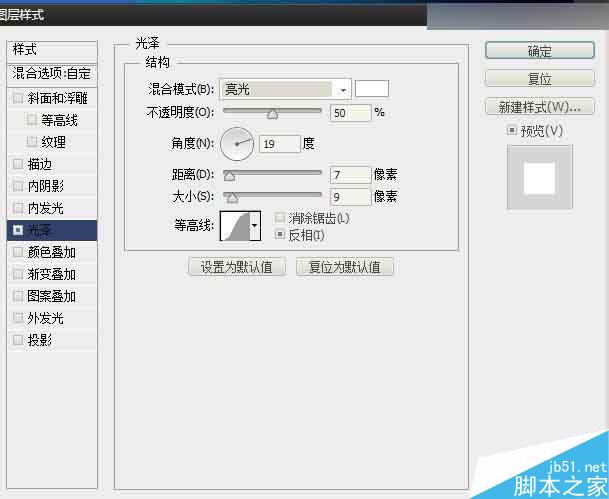
5、 使用画笔工具,选择柔角画笔并适当调整大小及不透明度,在画面上绘制光线,设置混合模式为“划分”,然后进行图层样式的设置,设置参数如下,并将素材“树叶.png”文件,拖拽到当前画面中,并调整到合适的位置。

6、 分别打开“水1.png” “水2.png” “水3.png” “水4.png” “水5.png” “水6.png”,根据水的形状,制作包裹的效果,而后进行打包成组,添加图层蒙版,然后选择柔角画笔并适当的调整大小及透明度,在蒙版上把不需要的部分进行涂抹,进行隐藏。效果图如下:

7、 单击横排文字工具,设置前景色为白色,输入所需要的文字,并调整到适合的位置。具体的成效图如下:

教程结束,以上就是Photoshop设计简约风格的节约用水环保公益海报教程,怎么样,是不是很不错啊,喜欢的朋友快快来学习吧!

