Notepad++ を使用して C/C++ をコンパイルする方法を 1 つの記事で学習します
- 爱喝马黛茶的安东尼転載
- 2019-08-14 14:15:204089ブラウズ

1. 前の話
私が普段使っているIDE(統合開発環境)はDev-Cppです。まだ学習段階でコードは1000行にも満たないので、個人的にはVSのような包括的なバージョンは必要ないと思っていますし、VC6.0には不満な点もいくつかあります。目(美的観点だけでなく)。
しかし、最近、C コード ファイルを Ubuntu 18.04 にコピーしてコンパイルして実行すると、常に中国語の文字化けが発生することがわかりました。エンコーディング (文字エンコーディング) の問題により、Ubuntu は UTF-8 しか認識しません。 Windows は ANSI しか認識しません Ubtuntu では VIM に ANSI を表示させることはできますが、ターミナルでは表示させることができません Windows の Dev-Cpp ではエンコードを UTF-8 に設定できないので、メモ帳をエディタとして使用したいのですが、コンパイラ機能を追加します。
環境:win7。メモ帳。開発-Cpp。
2. ステップ
1. コンパイラーの設定
公式 Web サイトから MinGW をダウンロードしてインストールします
変更:
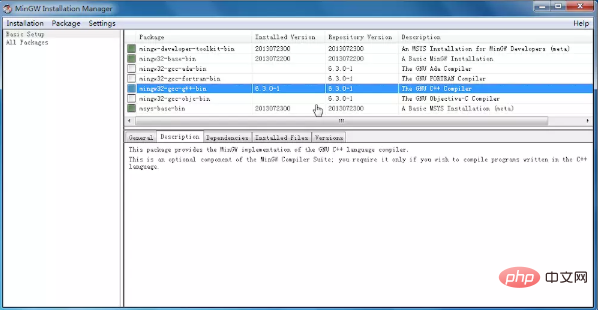
「mingw32-gcc-g -bin」の「インストールのマーク」を選択し、「インストール」の「変更の適用」を選択します右上隅の「」をクリックできます。他のアイテムを取り付けなかったときは他に問題はありませんでしたが、その後、別の問題が発生し、取り付ける前に保険を依頼する必要がありました。合計で 400MB 弱がインストールされました。
関連する推奨事項: 「Notepad の使用法に関するグラフィック チュートリアル 」
2. 環境変数の編集
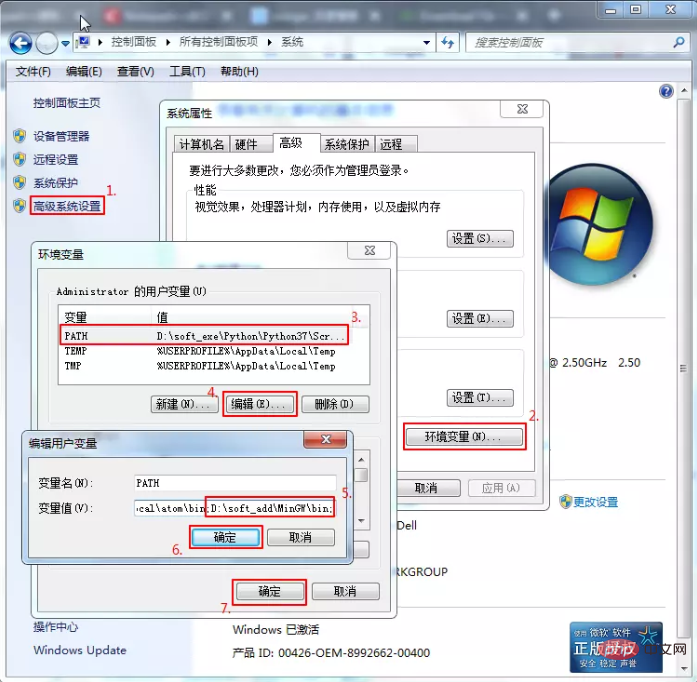
3. 最初の 2 つの手順が成功したかどうかを確認する 2 つの方法
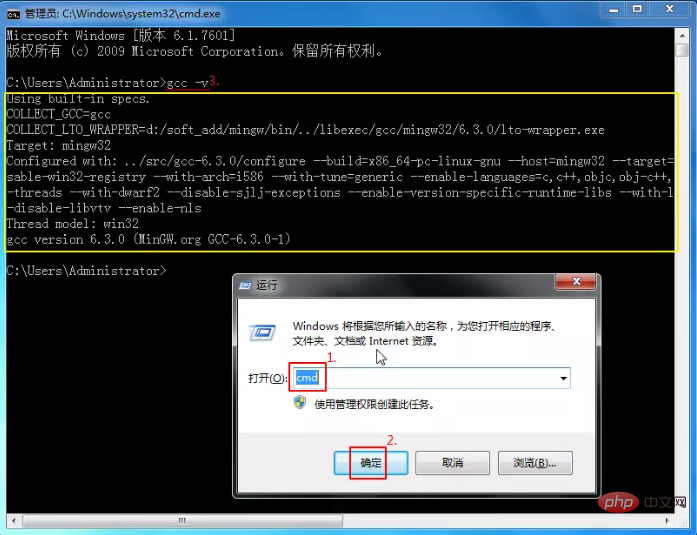
//Hello.cpp
#include<iostream>
using namespace std;
int main()
{
cout<<"Hello world, 世界你好!"<<endl;
return 0;
} cmd コンソールでソース コードのディレクトリに cd し、g Hello.cpp -o Hello.exe を実行してから、Hello.exe /k コマンドを実行します。正常に実行でき、最初の 2 つのステップが正常に完了していることがわかります。 前者のコマンドは、g コンパイラを使用してソース コードをコンパイルし、exe ファイルをこのディレクトリに出力します。後者のコマンドは、exe ファイルを実行します (/k パラメータによりプログラム インターフェイスに留まります)。 /c とは対照的に、実行後は閉じます。これが keep と close の比較です)。最初の 2 つのコマンドは、実際には「&&」を使用して 1 つに結合できます (g Hello.cpp -o && Hello.exe Hello.exe /k)。 ここではすでに半分以上が成功しています。ご覧のとおり、cmd コンソールでソース コードをコンパイルして実行できるからです。メモ帳にこの機能を与えると、メモ帳は「現在開かれているソース ファイルをコンパイルする」ことのみが可能になります。ワンステップで"。cmd を使用してコンパイルを実行し、コマンドを実行するだけです。"
4. メモ帳に実行コマンドを追加します
メモ帳を開き、F5 キーを押して「ファイル名を指定して実行」を表示します。後述するコマンドをコピーして実行し、任意の名前で保存することを推奨します。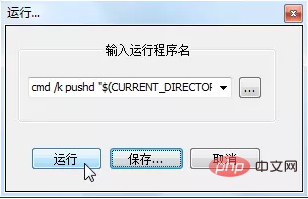
(5) 一時停止: 一時停止して、「続行するには任意のキーを押してください」というプロンプトを表示し、次のコマンドと協力して「閉じるには任意のキーを押してください」の効果を実現します。どちらも利用できない場合、プログラムは数秒後に終了します。ランニング。
(6) 終了: cmd コンソールを閉じます。そうでない場合は、任意のキーを押して cmd コマンド コンソールに戻り、次のコマンドが入力されるのを待ちます。
·$(CURRENT_DIRECTORY) は、ファイルが配置されているディレクトリのパスを表します。
·$(NAME_PART) は、ファイルのサフィックス部分を除いたファイル名を示します。
·$(FULL_CURRENT_PATH) は、現在の完全なファイル パスを表します。
#二重引用符 (半角): ディレクトリ名やファイル名にスペースが含まれないようにするために使用されます。
· 「&&」と「&」: 前者は前のコマンドが正常に実行された後に次のコマンドが実行されることを意味し、正常に実行された場合は次のコマンドは実行されません。異常; 後者については心配する必要はありません。たとえば、6 つに分割した後の最後の 2 つのサブコマンドは、ソース コードがコンパイルされ、正常に実行されるかどうかに関係なく、「続行するには任意のキーを押してください」というメッセージが表示され、任意のキーを押すと cmd コンソールが閉じられることを意味します。
3. フォローアップ
半日近く格闘した結果、Ubuntuと同じようにエディタではUTF-8しか表示できないことがわかりましたが、コンソールに表示できません。つまり、メモ帳は UTF-8/ANSI を表示できますが、実行後も cmd コンソールは ANSI のみを認識します。
以上がNotepad++ を使用して C/C++ をコンパイルする方法を 1 つの記事で学習しますの詳細内容です。詳細については、PHP 中国語 Web サイトの他の関連記事を参照してください。

