ホームページ >ウェブフロントエンド >PS チュートリアル >PSソフトを使って画像編集する方法
PSソフトを使って画像編集する方法
- 藏色散人オリジナル
- 2019-08-14 09:21:5217603ブラウズ
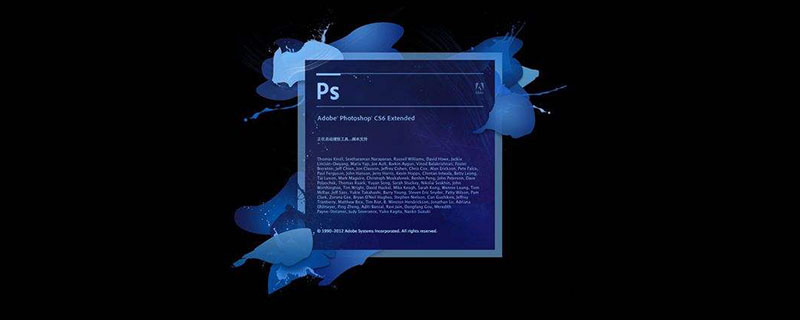
PS ソフトウェアを使用して画像を編集するにはどうすればよいですか?
まず、撮影した写真をコンピュータに送信し、PS ソフトウェアを開いて、後で使用できるようにドラッグします。
自分の写真は載せませんでしたが、Baidu Pictures で人物の生前写真を探して使用しましたが、この写真は非常に鮮明です。
写真の美しさは気にしないでください。練習用に使用しました。

レイヤーを複製します。顔を拡大して効果を確認します。キャラクターの顔に小さな斑点や跡が多数見られます。最初のステップは、キャラクターの顔からノイズを除去することです。
修復ブラシ ツールを選択し、キャラクターの顔の斑点をクリックすると、小さな黒い斑点が消えます。このステップは慎重に行う必要があり、きれいであればあるほど効果が高くなります。
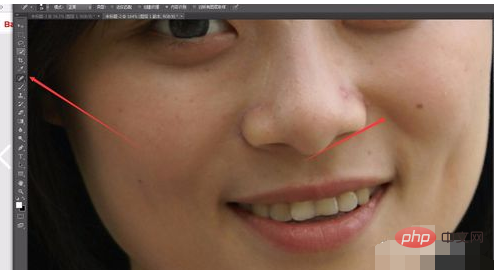
ズームインして、キャラクターの鼻に黒いペン先があることを確認します。これも少し修正する必要があります。ヒーリング ブラシを使用して、光の方向にペイントすることもできます。こうすることで肌の色がより均一になります。
目の近くに比較的目立つ傷があります。
クローン スタンプ ツールを使用して修復することもできます。
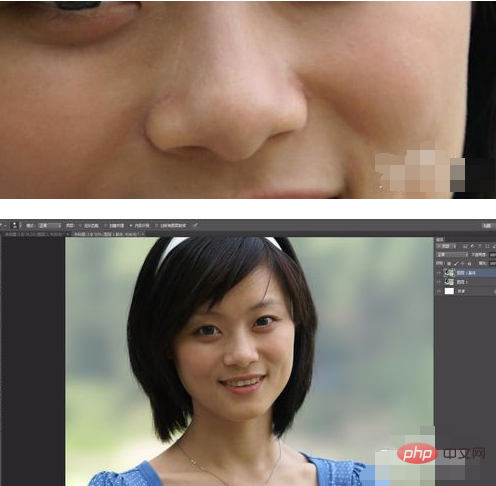
# 修理完了後、キャラクター部分の状態があまり良くなく、あまり滑らかではなかったので、スキン研磨を行うことができました。レイヤーを1つ複製します。フィルター - ガウスぼかしを選択します。
値を少しぼかします。大きすぎず、3 ピクセルで十分です。実際の写真のピクセル サイズに応じて調整する必要があります。

ALT キーを押しながらマスクをクリックします。これにより、黒いマスクが追加されます。マスクレイヤーを選択します。白いブラシ ツールを使用して、キャラクターの顔の滑らかでない部分をペイントします。より調和を図るには、不透明度を少し下げます。
キャラクターの顔のパーツには塗布せず、顔のザラザラした部分にのみ塗布してください。
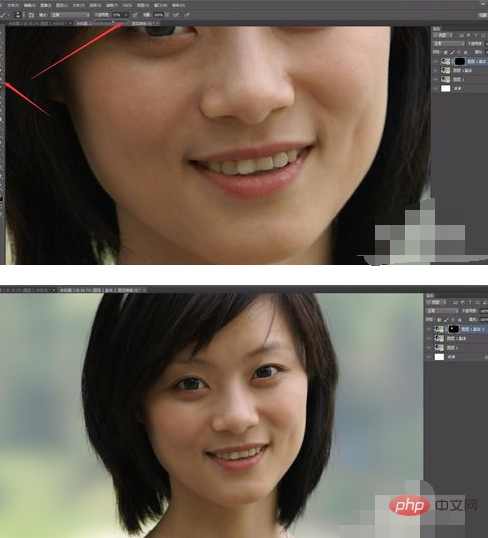
完成したら、レイヤーをスタンプしてシャープにしてみましょう。 [フィルター] - [その他] - [ハイ コントラストを維持] を選択します。
値を約 1 に設定するだけです。
[OK] をクリックして、レイヤー ブレンド モードをリニア ライトに変更します。
次に、もう一度レイヤーをスタンプします。キャラクターの肌の色は暗く、黄色がかっていて、あまり見栄えが良くないことがわかりました。
色を調整できます。
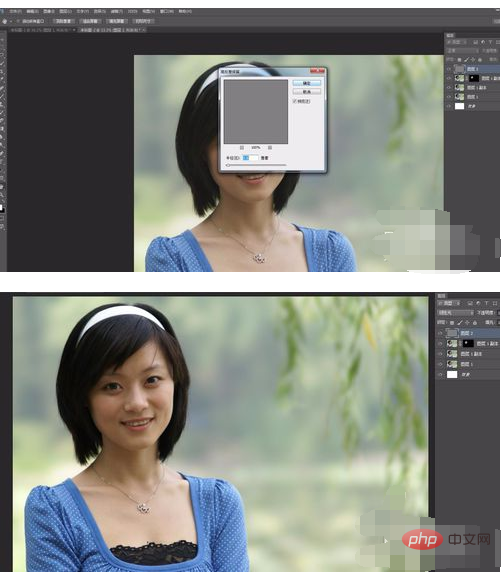
レイヤー上のキャラクターの肌色の部分を選択します。クイック選択ツールを使用して選択し、1 つのレイヤーにコピーできます。
カラー バランス コマンドを選択し、中間調とハイライトを調整します。シアンとブルーを少し加え、イエローを少し取り除きます。キャラクターの肌をより白くします。
最後にカーブレイヤーを調整してキャラクターの顔の色を明るくします。
完成しました。最終的な効果を見てください。
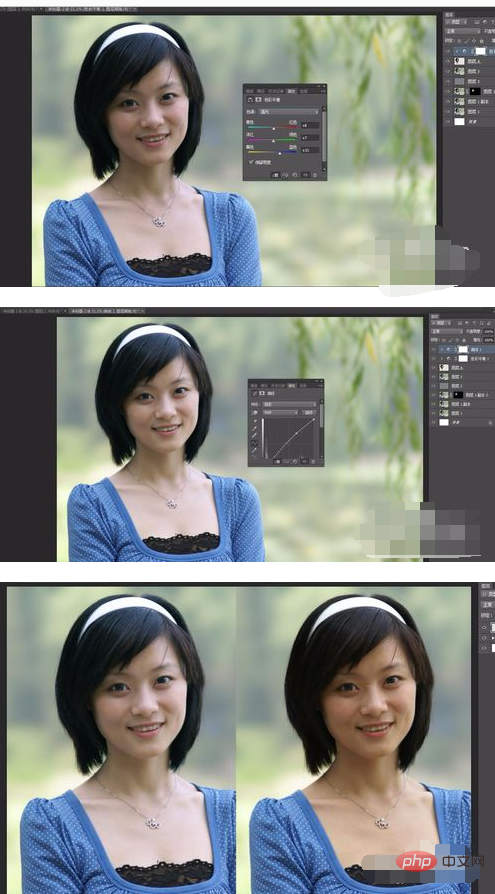
以上がPSソフトを使って画像編集する方法の詳細内容です。詳細については、PHP 中国語 Web サイトの他の関連記事を参照してください。

