ホームページ >ウェブフロントエンド >PS チュートリアル >PSで写真を自由にトリミングする方法
PSで写真を自由にトリミングする方法
- 藏色散人オリジナル
- 2019-08-13 11:23:2362258ブラウズ
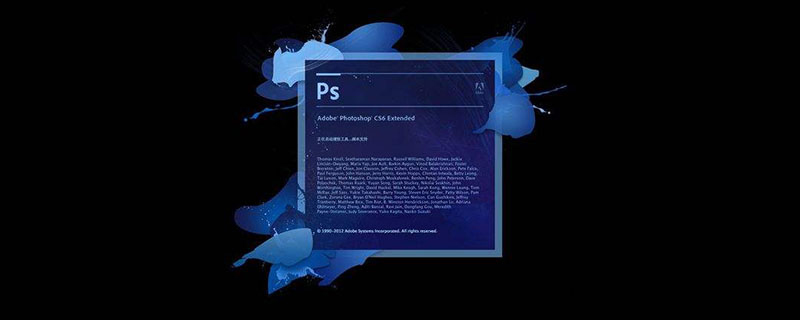
ps で写真を自由にトリミングする方法は?
1-1. なげなわツールまたはペンツールを使用して、下図のように選択範囲を作成します:
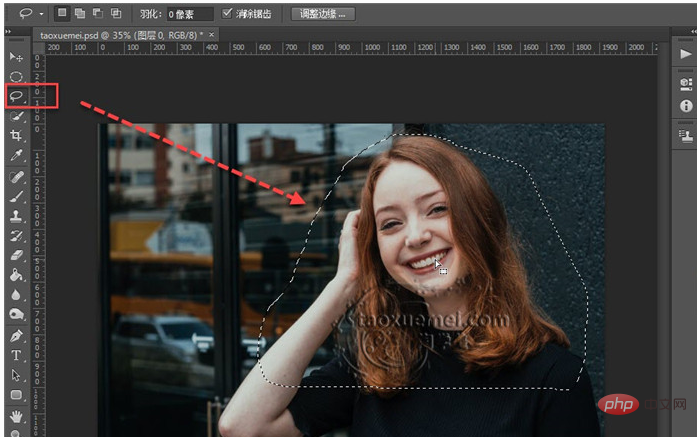
1-2. 選択後、[移動ツール]をマウスでクリックします。ショートカット キーは [V] で、マウスを移動して選択範囲に移動すると、マウスの矢印の下にハサミのアイコンが表示されます (
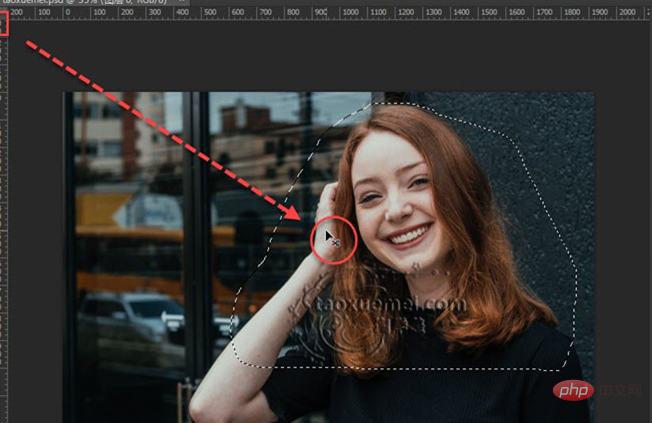
1-3)。今回は選択範囲をドラッグするだけで選択範囲を切り抜きます ドラッグするだけ 希望の位置に移動するだけで、カットツールを使わずにカット機能が完成します。
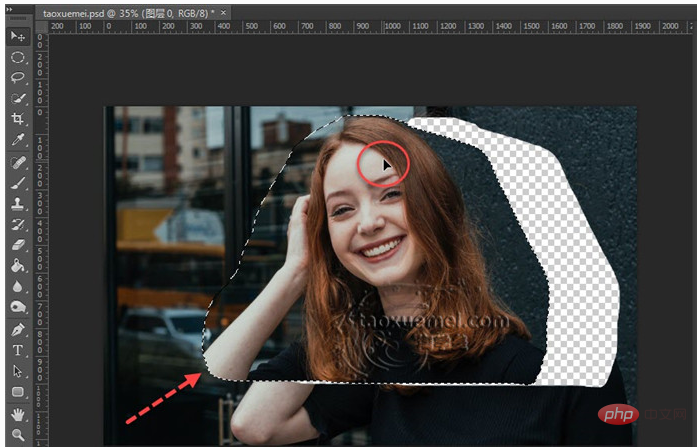
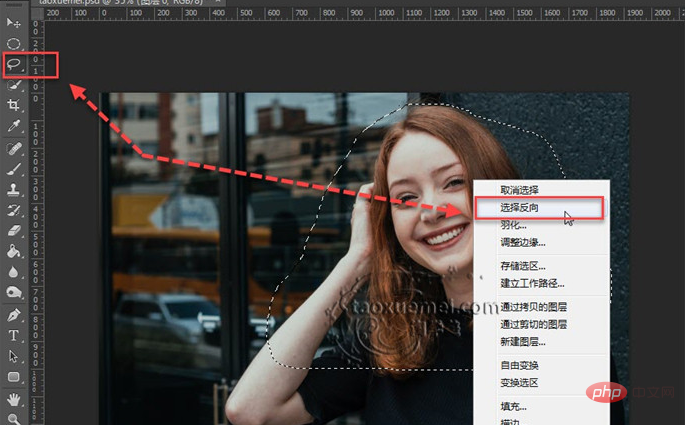
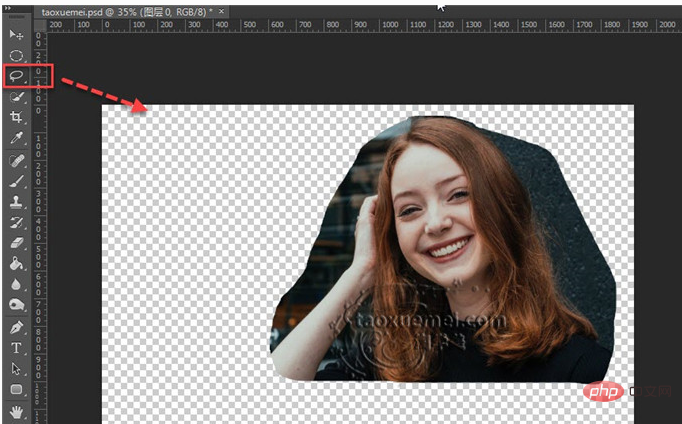
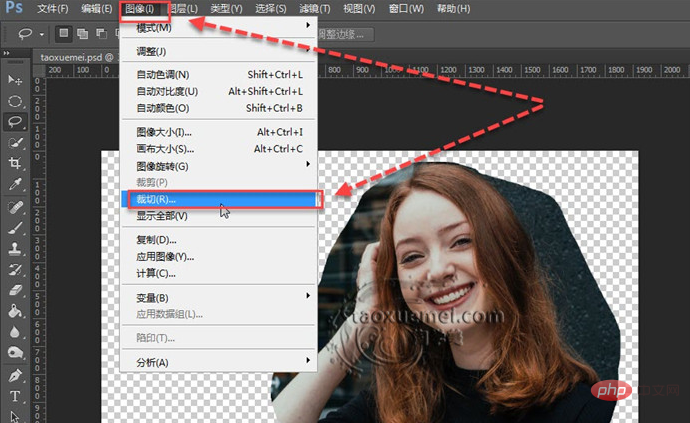
2-4 ポップアップ インターフェイスで、トリミングオプションは[透明ピクセル]に基づいており、トリミング範囲は[上、下、左、右]で、すべてチェックして[OK]をクリックし、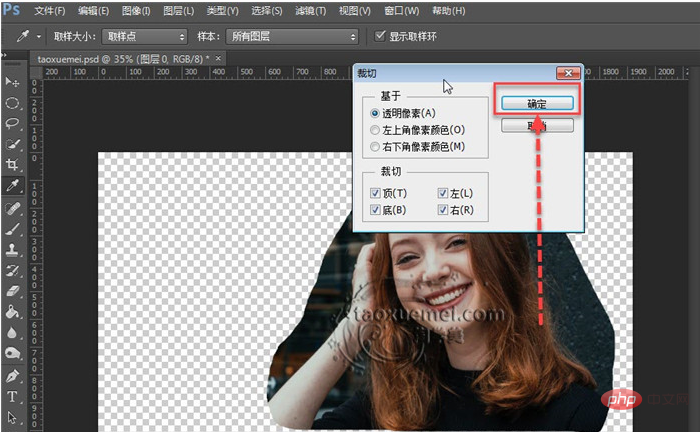
2-5を選択し、現在の画像を保存します。方法 はい: メニュー バーの [ファイル] をクリックし、ドロップダウン メニューの [Web 用に保存] をクリックします。 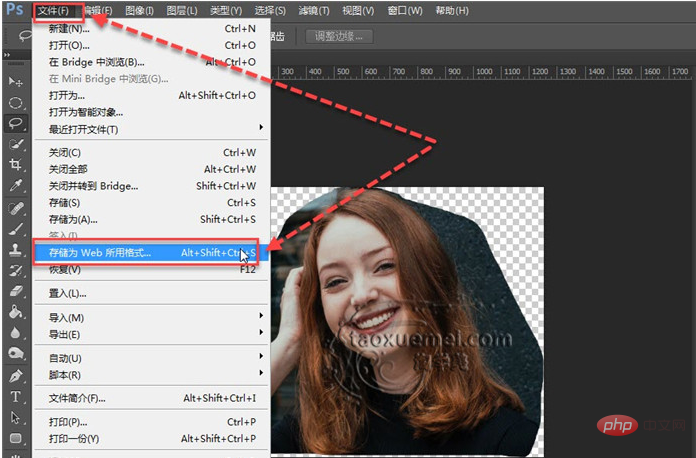
# 2-6. ポップアップ画面で、メイン画像は png 形式で保存されているため、再度使用すると透明部分が空になりますが、jpg で保存した場合は透明部分が塗りつぶされます。白。 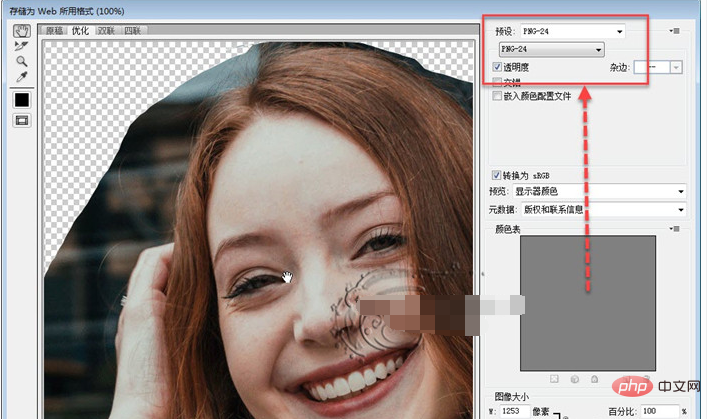
以上がPSで写真を自由にトリミングする方法の詳細内容です。詳細については、PHP 中国語 Web サイトの他の関連記事を参照してください。
声明:
この記事の内容はネチズンが自主的に寄稿したものであり、著作権は原著者に帰属します。このサイトは、それに相当する法的責任を負いません。盗作または侵害の疑いのあるコンテンツを見つけた場合は、admin@php.cn までご連絡ください。
前の記事:psの乱れた髪を取り除く方法次の記事:psの乱れた髪を取り除く方法

