
WordPress についてさらに詳しく知りたい場合は、次をクリックしてください: wordpress チュートリアル
##ローカル環境で構築したWordPressウェブサイトを完成後、ローカルからネットワーク空間やネットワークサーバーに移行するにはどうすればよいでしょうか? まず第一に、ローカルで Web サイトを構築したときにのみテーマでテンプレート ファイルを作成したことを確認してください。テンプレートを自分で変更しただけの場合は、Web サイトを移動するときに Wordpress バージョンを再インストールすることを選択できます。サーバーを再インストールしないと、再インストールされません。ただし、テーマ内のテンプレート ファイルを変更し、外部の WordPress プログラム ファイルを変更する場合は、サーバーに WordPress を再インストールしないように注意してください。 FTP ツールを使用して、ローカルの Wordpress Web サイトのプログラム ファイル全体をスペースまたはサーバーにアップロードします。次に、ブラウザを開いて 127.0.0.1/phpmyadmin と入力して、ビジュアル データベース管理インターフェイスに入ります。ローカルの Wordpress Web サイトで使用されるデータベース ファイルをエクスポートします。

最初の「CCREATE TABLE」が表示されるまで、ファイルの先頭にあるコンテンツをいくつか削除します、以下に示すように:
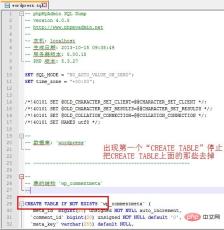
次に、ファイルの最後にある ##/*!40101 SET CHARACTER_SET_CLIENT=@OLD_CHARACTER_SET_CLIENT */;
/*!40101 SET CHARACTER_SET_RESULTS=@OLD_CHARACTER_SET_RESULTS */;
/*!40101 SET COLLATION_CONNECTION=@OLD_COLLATION_CONNECTION */;
を削除します
ネットワーク スペースまたはネットワーク サーバーにログインし、ネットワーク データベースを入力します
(美成インターネットはデータベース管理ページで [データベースの管理] をクリックします)。最初の図に示すように、ネットワーク データベースに「インポート」機能がある場合は、インポート メソッドを通じてローカル データベース ファイルをネットワーク データベースに直接インポートできます。ネットワーク データベースに「インポート」機能がない場合は、最初の図に表示されている「sql」を使用してデータをインポートできます。データベースを入力して「sql」をクリックすると、SQL ステートメントが実行されます。ローカルでエクスポートして変更したデータ ファイルを開き、Ctrl A を使用してファイルの内容をすべて選択し、それを先ほど開いた SQL ステートメント挿入ページのテキスト ボックスにコピーして、[実行] をクリックします。
ブラウザを使用してドメイン名にアクセスし、完全にアクセス可能かどうかを確認します。ここでは、Web サイトのバックエンドにログインし、設定の一般設定に表示される 2 つのドメイン名を実際のドメイン名に置き換える必要があります。ウェブサイトのドメイン名。このようにして、WordPress ウェブサイトは完全に移行されました。以上がWordPress データベースを移行する方法の詳細内容です。詳細については、PHP 中国語 Web サイトの他の関連記事を参照してください。
 WordPressを3日で学ぶことはできますか?Apr 09, 2025 am 12:16 AM
WordPressを3日で学ぶことはできますか?Apr 09, 2025 am 12:16 AM3日以内にWordPressを学ぶことができます。 1.テーマ、プラグインなどのマスター基本知識。2。インストールや作業原則などのコア関数を理解します。 3.例を使用して、基本的および高度な使用法を学びます。 4.デバッグテクニックとパフォーマンスの最適化の提案を理解します。
 WordPressはCMSですか?Apr 08, 2025 am 12:02 AM
WordPressはCMSですか?Apr 08, 2025 am 12:02 AMWordPressはコンテンツ管理システム(CMS)です。コンテンツ管理、ユーザー管理、テーマ、プラグイン機能を提供して、Webサイトコンテンツの作成と管理をサポートします。その実用的な原則には、ブログから企業Webサイトまで、さまざまなニーズに適したデータベース管理、テンプレートシステム、プラグインアーキテクチャが含まれます。
 ワードプレスは何に適していますか?Apr 07, 2025 am 12:06 AM
ワードプレスは何に適していますか?Apr 07, 2025 am 12:06 AMwordpressisisgoodforvirtalayanywebprojectoitsversitilityasacms.itexcelsin:1)ユーザーフレンドリー、柔軟性と柔軟性と顧客化の維持、およびプルージンの数値化; 3)seooptimization;
 WixまたはWordPressを使用する必要がありますか?Apr 06, 2025 am 12:11 AM
WixまたはWordPressを使用する必要がありますか?Apr 06, 2025 am 12:11 AMWIXは、プログラミングの経験がないユーザーに適しており、WordPressは、よりコントロールと拡張機能を必要とするユーザーに適しています。 1)WIXはドラッグアンドドロップエディターとリッチテンプレートを提供しているため、Webサイトをすばやく構築できます。 2)オープンソースのCMSとして、WordPressには巨大なコミュニティとプラグインエコシステムがあり、詳細なカスタマイズと拡張をサポートしています。
 WordPressの費用はいくらですか?Apr 05, 2025 am 12:13 AM
WordPressの費用はいくらですか?Apr 05, 2025 am 12:13 AMWordPress自体は無料ですが、使用するには余分な費用がかかります。1。WordPress.comは、無料から支払いまでの範囲のパッケージを提供し、価格は月あたり数ドルから数十ドルまでの範囲です。 2。WordPress.orgでは、ドメイン名(年間10〜20米ドル)とホスティングサービス(月額5〜50米ドル)を購入する必要があります。 3.ほとんどのプラグインとテーマは無料で、有料価格は数十から数百ドルです。適切なホスティングサービスを選択し、プラグインとテーマを合理的に使用し、定期的に維持および最適化することにより、WordPressのコストを効果的に制御および最適化できます。
 WordPressはまだ無料ですか?Apr 04, 2025 am 12:06 AM
WordPressはまだ無料ですか?Apr 04, 2025 am 12:06 AMWordPressのコアバージョンは無料ですが、使用中に他の料金が発生する場合があります。 1。ドメイン名とホスティングサービスには支払いが必要です。 2。高度なテーマとプラグインが充電される場合があります。 3.プロフェッショナルサービスと高度な機能が請求される場合があります。
 WordPressは初心者にとって簡単ですか?Apr 03, 2025 am 12:02 AM
WordPressは初心者にとって簡単ですか?Apr 03, 2025 am 12:02 AMWordPressは、初心者が簡単に始めることができます。 1.バックグラウンドにログインした後、ユーザーインターフェイスは直感的であり、シンプルなダッシュボードは必要なすべての関数リンクを提供します。 2。基本操作には、コンテンツの作成と編集が含まれます。 WysiWygエディターは、コンテンツの作成を簡素化します。 3.初心者は、プラグインとテーマを介してウェブサイトの機能を拡張でき、学習曲線は存在しますが、練習を通じて習得できます。
 なぜWordPressを使用するのはなぜですか?Apr 02, 2025 pm 02:57 PM
なぜWordPressを使用するのはなぜですか?Apr 02, 2025 pm 02:57 PM人々は、その力と柔軟性のためにWordPressを使用することを選択します。 1)WordPressは、さまざまなWebサイトのニーズに適した、使いやすさとスケーラビリティを備えたオープンソースのCMSです。 2)豊富なテーマとプラグイン、巨大なエコシステム、強力なコミュニティサポートがあります。 3)WordPressの作業原則は、テーマ、プラグイン、コア関数に基づいており、PHPとMySQLを使用してデータを処理し、パフォーマンスの最適化をサポートします。


ホットAIツール

Undresser.AI Undress
リアルなヌード写真を作成する AI 搭載アプリ

AI Clothes Remover
写真から衣服を削除するオンライン AI ツール。

Undress AI Tool
脱衣画像を無料で

Clothoff.io
AI衣類リムーバー

AI Hentai Generator
AIヘンタイを無料で生成します。

人気の記事

ホットツール

SublimeText3 中国語版
中国語版、とても使いやすい

AtomエディタMac版ダウンロード
最も人気のあるオープンソースエディター

VSCode Windows 64 ビットのダウンロード
Microsoft によって発売された無料で強力な IDE エディター

ゼンドスタジオ 13.0.1
強力な PHP 統合開発環境

DVWA
Damn Vulnerable Web App (DVWA) は、非常に脆弱な PHP/MySQL Web アプリケーションです。その主な目的は、セキュリティ専門家が法的環境でスキルとツールをテストするのに役立ち、Web 開発者が Web アプリケーションを保護するプロセスをより深く理解できるようにし、教師/生徒が教室環境で Web アプリケーションを教え/学習できるようにすることです。安全。 DVWA の目標は、シンプルでわかりやすいインターフェイスを通じて、さまざまな難易度で最も一般的な Web 脆弱性のいくつかを実践することです。このソフトウェアは、






