ホームページ >CMS チュートリアル >&#&プレス >WordPress 使い方チュートリアルのステップ 3: テーマのインストール方法
WordPress 使い方チュートリアルのステップ 3: テーマのインストール方法
- 藏色散人オリジナル
- 2019-07-30 09:10:562524ブラウズ

#WordPress チュートリアル ステップ 3: テーマのインストール方法
1 まず、Web サイトの管理背景を開き、管理に入る ユーザーアカウントとパスワードを使用してログインします。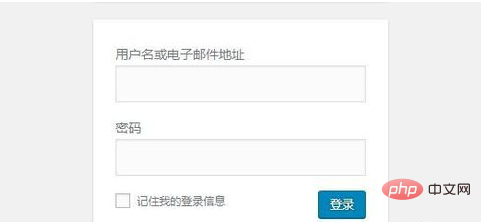
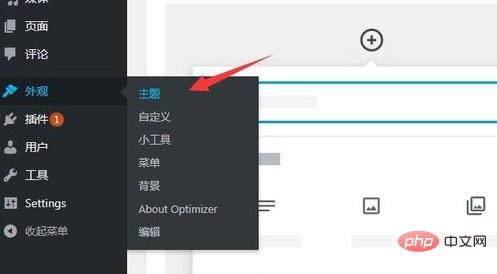
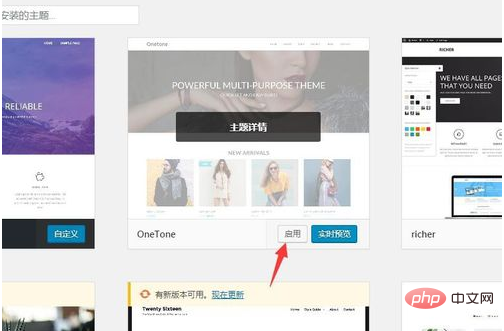
テーマの追加
[追加] ボタンをクリックして、テーマをオンラインでアップロードまたはインストールします。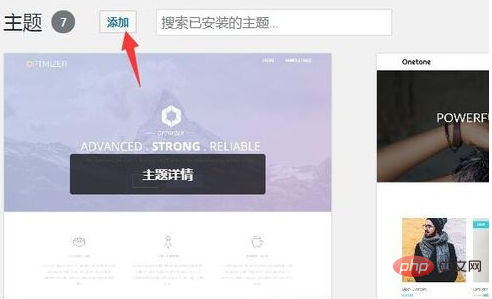
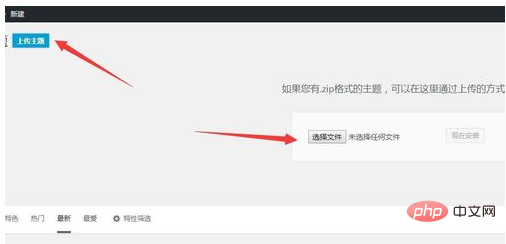
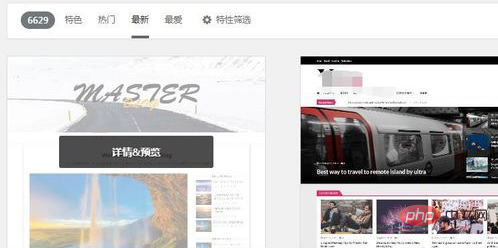
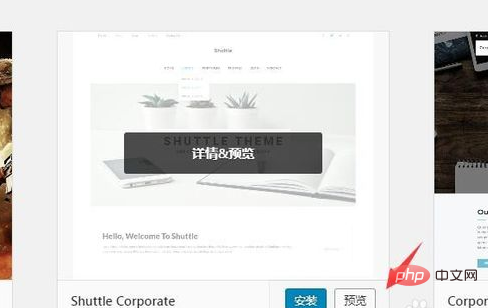
WordPress チュートリアル 列をご覧ください。
以上がWordPress 使い方チュートリアルのステップ 3: テーマのインストール方法の詳細内容です。詳細については、PHP 中国語 Web サイトの他の関連記事を参照してください。
声明:
この記事の内容はネチズンが自主的に寄稿したものであり、著作権は原著者に帰属します。このサイトは、それに相当する法的責任を負いません。盗作または侵害の疑いのあるコンテンツを見つけた場合は、admin@php.cn までご連絡ください。
前の記事:ワードプレスの使い方次の記事:ワードプレスの使い方

