ホームページ >CMS チュートリアル >&#&プレス >WordPressテーマのインストール方法、テーマインストールチュートリアル
WordPressテーマのインストール方法、テーマインストールチュートリアル
- 藏色散人オリジナル
- 2019-07-27 09:06:542443ブラウズ

#WordPress にテーマをインストールする方法、テーマのインストール チュートリアル
#方法 1
まず、WordPress サイトにログインし、[Appearance-Theme] をクリックします。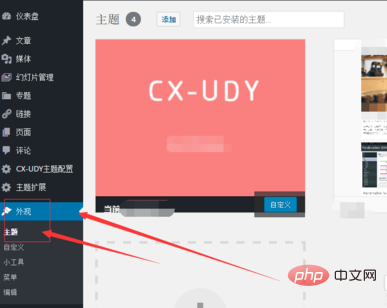
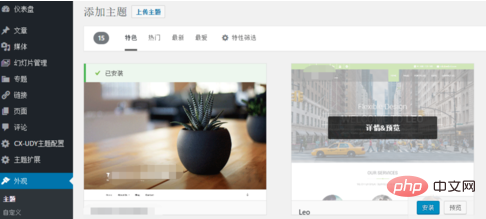

WordPress サイトにログインし、[Appearance-Theme] をクリックします
##クリックして追加し、クリックしてテーマをアップロードしてください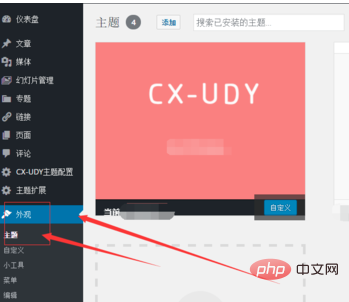
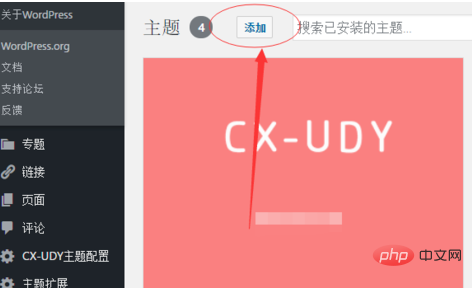 ##zip 形式でテーマのカラー パッケージを選択してアップロードしてください
##zip 形式でテーマのカラー パッケージを選択してアップロードしてください
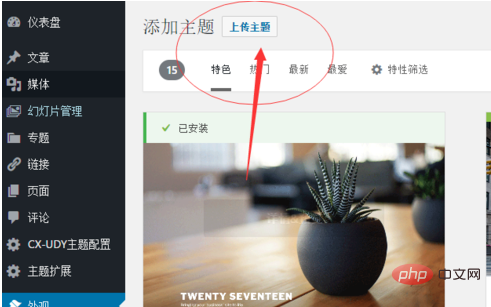
成功すると、Appearance-Theme に表示され、クリックして有効にすることができます。
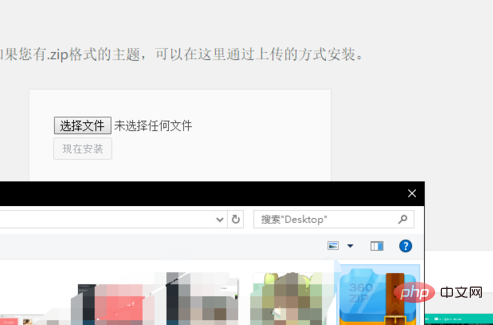
#方法 3
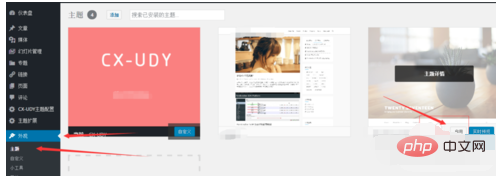 FTP ツールを開き、サイト FTP
FTP ツールを開き、サイト FTP
# にログインします。 #wordpress サイト フォルダーを見つけます
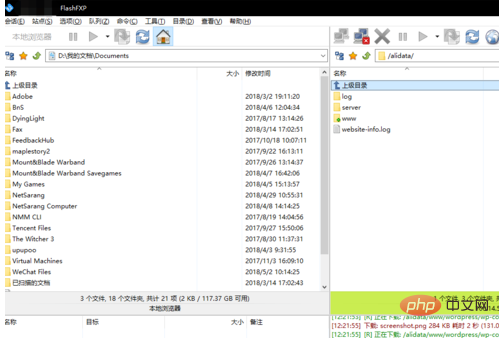 テーマ ファイルを解凍して wordpress/wp-content/themes/ ディレクトリにアップロードし、解凍します
テーマ ファイルを解凍して wordpress/wp-content/themes/ ディレクトリにアップロードし、解凍します
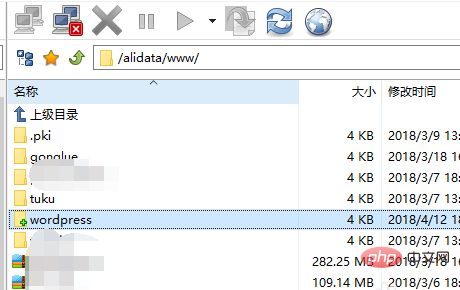 WordPress Web サイトの背景を更新し、[外観 - テーマ] をクリックして新しくインストールされたテーマを確認し、クリックしてアクティブ化します。
WordPress Web サイトの背景を更新し、[外観 - テーマ] をクリックして新しくインストールされたテーマを確認し、クリックしてアクティブ化します。
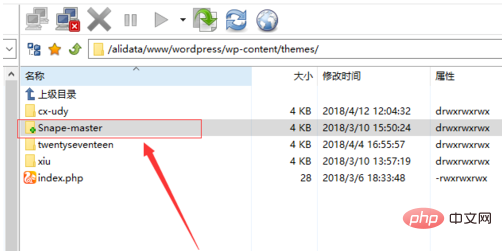 #注意事項
#注意事項
その他の WordPress 技術記事については、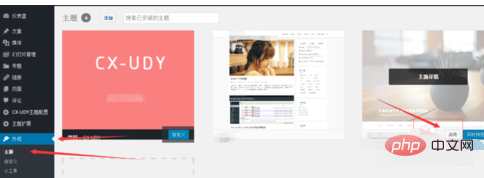 WordPress チュートリアル
WordPress チュートリアル
以上がWordPressテーマのインストール方法、テーマインストールチュートリアルの詳細内容です。詳細については、PHP 中国語 Web サイトの他の関連記事を参照してください。
声明:
この記事の内容はネチズンが自主的に寄稿したものであり、著作権は原著者に帰属します。このサイトは、それに相当する法的責任を負いません。盗作または侵害の疑いのあるコンテンツを見つけた場合は、admin@php.cn までご連絡ください。

