フィルターされたコンテンツのみを Excel に保持する方法
- angryTomオリジナル
- 2019-07-25 11:33:1947298ブラウズ

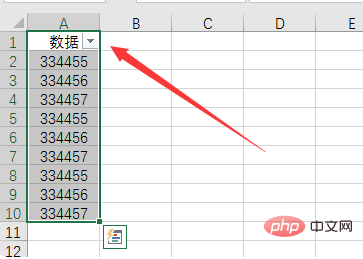
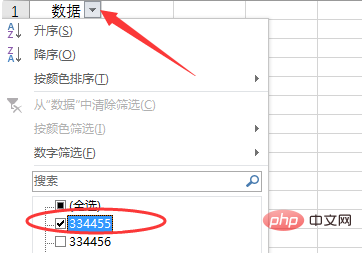
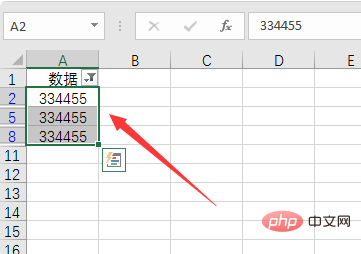
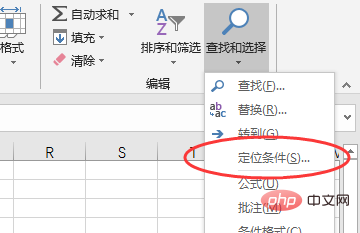
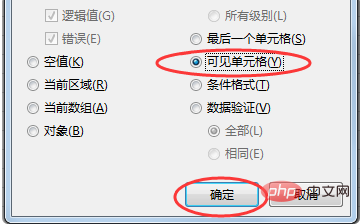
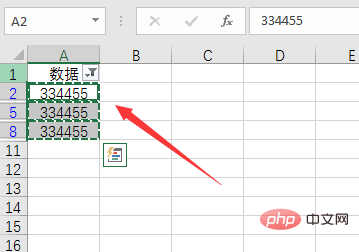
以上がフィルターされたコンテンツのみを Excel に保持する方法の詳細内容です。詳細については、PHP 中国語 Web サイトの他の関連記事を参照してください。
声明:
この記事の内容はネチズンが自主的に寄稿したものであり、著作権は原著者に帰属します。このサイトは、それに相当する法的責任を負いません。盗作または侵害の疑いのあるコンテンツを見つけた場合は、admin@php.cn までご連絡ください。

