
推奨チュートリアル: Word チュートリアル
以下の方法で、数値 結果は初期数値より大きくなります。
方法 1: フォント サイズ ボックスで設定します
1. 設定する必要があるテキストを選択します;
2. [スタート] タブを選択し、図に示すように、フォント サイズ フィールドに必要なポイント サイズを入力します。たとえば、200 と入力して Enter キーを押します。
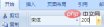
#3. 設定後の効果は図の通りです。

#方法 2: フォント サイズを継続的に大きくする
1. 変更する必要があるテキストを選択します。 set;
2. 次に、Ctrl ] ショートカット キーを使用して調整します。Ctrl ] を押すたびに、フォントが 1 ポイントずつ増加します。希望のサイズに達するまで、長押ししてフォント サイズを継続的に調整します。方法 3: フォント サイズをすばやく大きくする 1. 設定するテキストを選択します; 2. 次に、Ctrl Shift > ショートカット キーを使用して調整します。Ctrl Shift > を押すたびに、選択したフォントのフォント サイズが 1 つずつ大きくなります。 。必要になるまで長押しすると、フォント サイズをすばやく調整できます。
以上がWord のフォントはすでに最大ですが、どうすれば大きくできますか?の詳細内容です。詳細については、PHP 中国語 Web サイトの他の関連記事を参照してください。

ホットAIツール

Undresser.AI Undress
リアルなヌード写真を作成する AI 搭載アプリ

AI Clothes Remover
写真から衣服を削除するオンライン AI ツール。

Undress AI Tool
脱衣画像を無料で

Clothoff.io
AI衣類リムーバー

AI Hentai Generator
AIヘンタイを無料で生成します。

人気の記事

ホットツール

SAP NetWeaver Server Adapter for Eclipse
Eclipse を SAP NetWeaver アプリケーション サーバーと統合します。

Safe Exam Browser
Safe Exam Browser は、オンライン試験を安全に受験するための安全なブラウザ環境です。このソフトウェアは、あらゆるコンピュータを安全なワークステーションに変えます。あらゆるユーティリティへのアクセスを制御し、学生が無許可のリソースを使用するのを防ぎます。

AtomエディタMac版ダウンロード
最も人気のあるオープンソースエディター

ドリームウィーバー CS6
ビジュアル Web 開発ツール

Dreamweaver Mac版
ビジュアル Web 開発ツール





