
Macbook システムがパスワードを忘れたり、使用中に動かなくなったりする場合は、出荷時設定にリセットすることで問題を解決できます。では、MacBookを工場出荷時の設定に戻すにはどうすればよいでしょうか? MacBook で工場出荷時の設定を復元するにはどうすればよいですか?見てください!
1. まず最初に、他のデバイスで工場出荷時の設定を復元するのと同じように、Macbook で工場出荷時の設定を復元すると、コンピューターに保存されているすべてのデータが消去されるということを知っておく必要があります。したがって、リセットする前にデータをバックアップすることが重要です。そうしないと、すべてのデータが失われます。

#2. コンピュータを再起動し、Command R キーの組み合わせを押します。このアクションにより、回復機能がロードされます。これで、Mac OS X ユーティリティを表示できるようになります。 「ディスクユーティリティ」を選択します。 「次へ」ボタンをクリックします。ディスクユーティリティをロードすると、ハードドライブディスクのリストが表示されます。

3. Macintosh HD ディスクを選択し、[クリア] タブをクリックします。
一部のユーザーでは、プライマリ ハード ドライブの名前が変更されているため、対応するハード ドライブ名が Macintosh HD ではない可能性があります。状況に応じてプライマリハードドライブを選択するだけです。

4. [形式] ドロップダウン メニューから、[Mac OS 拡張 (ジャーナリング)] を選択します。これは、OS X オペレーティング システムをインストールするために必要な形式です。

5.「クリア」ボタンをクリックします。削除プロセスには数分かかります。ディスクユーティリティを閉じます。リカバリメニューに戻ります。
#6. 右上隅にあるワイヤレス ネットワーク アイコンをクリックし、ワイヤレス ネットワークを選択します。 OS X をダウンロードしてインストールするには、インターネット接続が必要です。MacBook を再起動します。地球儀のロゴが表示され、アップデートが完了するまで待ちます。オンラインリカバリには完全なOSをダウンロードする必要があるため、
7. [OS X を再インストール] を選択し、[インストール] ボタンをクリックします。これにより、OS X のインストールプロセスが開始されます。
8. インストールを開始します。インストールが開始されたら、利用規約を読んで同意する必要があります。契約に同意した後、OS X をインストールするハードドライブを指定する必要があります。デフォルトでは、Macintosh HD ドライブが選択されています。インストールが完了するまで待ちます。このプロセスには、コンピュータの構成に応じて 30 ~ 60 分かかります。インストールプロセス中に、OS X の購入ステータスを確認するために Apple ID の入力を求められる場合があります。インストールが完了すると、コンピュータは最初に箱から取り出したときと同じ工場出荷時の設定に復元されます。使用上のニーズに応じて、一部のプログラムを再インストールし、バックアップしたファイルを復元する必要がある場合があります。
以上がApple ラップトップで工場出荷時の設定を復元する方法の詳細内容です。詳細については、PHP 中国語 Web サイトの他の関連記事を参照してください。
 小爱同学怎么恢复出厂设置 软件快速恢复出厂的设置方法Mar 12, 2024 pm 03:20 PM
小爱同学怎么恢复出厂设置 软件快速恢复出厂的设置方法Mar 12, 2024 pm 03:20 PM小爱同学怎么恢复出厂设置?当我们使用小爱同学这款软件的时间会比较久的话,就会容易的出现卡顿或者里面的功能已经被占满了。对于这样的情况,有一部分的用户们想要把里面的功能恢复原来出厂的样子,但是却不知道要冲哪里开始进行操作,今天小编就带着软件快速出厂的教程方法,希望可以快速的帮助到你们哦。感兴趣的小伙伴们也是可以进行收场的哦。小爱同学软件快速恢复出厂的设置方法 1、在通电的情况下,长按【CH】键5秒,使小爱音箱进入到配网模式。 2、【上一曲】+【下一曲】同时长按5秒钟,便可进入恢复出厂设置状
 苹果手机怎么恢复出厂设置在哪里「秒懂:iPhone恢复出厂设置教程」Feb 06, 2024 pm 10:43 PM
苹果手机怎么恢复出厂设置在哪里「秒懂:iPhone恢复出厂设置教程」Feb 06, 2024 pm 10:43 PM如果你的iPhone用了很长时间,觉得卡顿、速度慢,这时可以将iPhone恢复出厂设置。那么,怎样才可以将苹果手机恢复出厂设置呢?接下来沈时就给大家介绍将iPhone或iPad恢复出厂设置的详细操作方法。方法一、在iPhone设置中操作如果你的iPhone可以开机并正常使用,可以进入【设置】-【通用】-【还原】或【传输或还原iPhone】;点击【抹掉所有内容和设置】即可抹除数据并将设备恢复到出厂设置。在确认抹掉数据时,iPhone会提示你输入锁屏密码;在新的iOS系统中,你可能还需要输入Appl
 三星s24Ultra如何恢复出厂设置?Feb 13, 2024 pm 10:36 PM
三星s24Ultra如何恢复出厂设置?Feb 13, 2024 pm 10:36 PM如果您是三星S24Ultra的用户,并希望了解如何恢复出厂设置,您来对地方了。在本文中,我们将为您提供详细的步骤指导,以确保能够顺利完成此操作。恢复出厂设置将使手机回到出厂时的初始状态,删除所有个人数据和设置,因此在执行此操作之前,请务必备份您重要的数据。三星s24Ultra如何恢复出厂设置1、在主屏幕上打开【设置】,向上滑动屏幕,打开【常规管理】。2、打开【重置】,打开【恢复出厂设置】。3、向上滑动屏幕打开【重置】即可恢复出厂设置。希望这篇文章能够对您有所帮助,让您顺利恢复三星S24Ultra
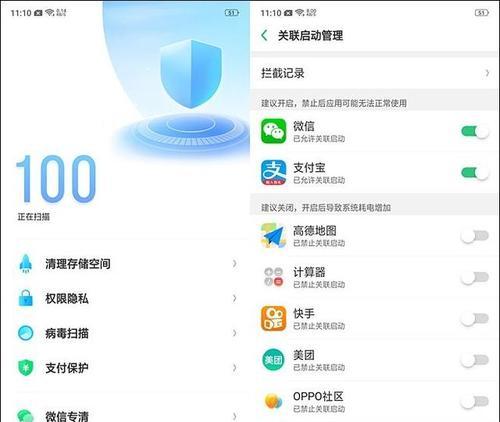 如何恢复出厂设置OPPO手机(简单操作,快速回到初始状态)Feb 03, 2024 am 08:48 AM
如何恢复出厂设置OPPO手机(简单操作,快速回到初始状态)Feb 03, 2024 am 08:48 AM有时我们可能需要恢复手机的出厂设置来解决系统问题或清理个人数据。在使用OPPO手机时,我们可以轻松完成这个操作。下面将详细介绍如何恢复出厂设置OPPO手机。1.准备工作2.了解出厂设置的含义3.备份重要数据4.进入设置界面5.寻找并选择“备份与重置”选项6.选择“恢复出厂设置”7.确认操作8.输入解锁密码或账户密码9.阅读警告提示10.选择要保留的数据11.开始恢复出厂设置12.等待恢复完成13.设置初始配置14.登录OPPO账号15.恢复个人数据1.准备工作:以便在需要时连接到电脑,并准备好U
 vivo X21手机如何进行强制恢复出厂设置Jan 03, 2024 am 11:07 AM
vivo X21手机如何进行强制恢复出厂设置Jan 03, 2024 am 11:07 AM当你忘记了vivo手机的锁屏密码,又无法通过密保来重置密码时,你可以尝试强制恢复出厂设置。本文将分享给大家有关如何强制恢复vivo手机出厂设置的方法,下面让我们一起来了解一下vivoX21的恢复出厂设置操作方法。vivoX21强制恢复出厂设置方法当你忘记了vivo手机的密码时,你可以通过recovery模式来强制恢复出厂设置。下面是vivoX21强制恢复出厂设置的详细操作步骤:1.关机:按住手机的电源键,直到出现关机选项。然后选择“关机”选项,等待手机完全关机。2.进入recovery模式:按住
 小米14如何恢复出厂设置?Mar 18, 2024 pm 03:10 PM
小米14如何恢复出厂设置?Mar 18, 2024 pm 03:10 PM小米14是一款功能强大的智能手机,但有时候用户可能需要将其恢复到出厂设置,以解决一些问题或者为了卖给别人。恢复出厂设置可以清除所有用户数据和设置,使手机回到初始状态。下面小编就来介绍如何在小米14上进行恢复出厂设置。小米14如何恢复出厂设置?1、打开小米手机,接着点击桌面上的“设置”选项。2、进入手机设置后,点击“我的设备”选项。3、在我的设备中,下拉找到并点击“恢复出厂设置”。4、最后点击下方的“清除所有数据”恢复出厂设置即可。无论是出于个人偏好还是为了解决设备问题,恢复出厂设置都是一个简单而
 如何将win11恢复到初始状态Dec 30, 2023 am 09:41 AM
如何将win11恢复到初始状态Dec 30, 2023 am 09:41 AM要是觉得win11更新之后系统不是很好用我们是可以进行初始化设置的,就是将电脑恢复出厂设置,这样子运行速度可能会有所提升,下面让我们一起看一下如何操作吧。win11怎么恢复出厂设置:1、首先我们点击键盘的“win+r”进入设置。2、然后点击“Windows更新”。3、接着点击“恢复”。4、最后点击“重置电脑”即可。阅读拓展:win11好用吗
 荣耀手机恢复出厂设置:简单操作教程一网打尽!Feb 22, 2024 pm 07:30 PM
荣耀手机恢复出厂设置:简单操作教程一网打尽!Feb 22, 2024 pm 07:30 PM荣耀手机恢复出厂设置:简单操作教程一网打尽!荣耀手机是一款备受用户喜爱的智能手机品牌,不可避免地,有时我们会遇到一些问题,比如系统出现故障、软件卡顿或者个人信息安全等等。这时,恢复出厂设置就成为解决问题的有效途径。下面,我们将为大家详细介绍荣耀手机恢复出厂设置的简单操作教程。步骤一:备份重要数据在进行恢复出厂设置之前,我们需要先备份荣耀手机上的重要数据,以免数据丢失导致后悔莫及。用户可通过各种方式进行备份,比如使用云服务、连接电脑进行传输或使用第三方备份工具等。确保所有重要数据都得到妥善保存后,

ホットAIツール

Undresser.AI Undress
リアルなヌード写真を作成する AI 搭載アプリ

AI Clothes Remover
写真から衣服を削除するオンライン AI ツール。

Undress AI Tool
脱衣画像を無料で

Clothoff.io
AI衣類リムーバー

AI Hentai Generator
AIヘンタイを無料で生成します。

人気の記事

ホットツール

ZendStudio 13.5.1 Mac
強力な PHP 統合開発環境

SublimeText3 Linux 新バージョン
SublimeText3 Linux 最新バージョン

MantisBT
Mantis は、製品の欠陥追跡を支援するために設計された、導入が簡単な Web ベースの欠陥追跡ツールです。 PHP、MySQL、Web サーバーが必要です。デモおよびホスティング サービスをチェックしてください。

AtomエディタMac版ダウンロード
最も人気のあるオープンソースエディター

mPDF
mPDF は、UTF-8 でエンコードされた HTML から PDF ファイルを生成できる PHP ライブラリです。オリジナルの作者である Ian Back は、Web サイトから「オンザフライ」で PDF ファイルを出力し、さまざまな言語を処理するために mPDF を作成しました。 HTML2FPDF などのオリジナルのスクリプトよりも遅く、Unicode フォントを使用すると生成されるファイルが大きくなりますが、CSS スタイルなどをサポートし、多くの機能強化が施されています。 RTL (アラビア語とヘブライ語) や CJK (中国語、日本語、韓国語) を含むほぼすべての言語をサポートします。ネストされたブロックレベル要素 (P、DIV など) をサポートします。

ホットトピック
 7432
7432 15
15 1359
1359 52
52






