
方法 1:
Excel テーブルを開き、デモ用に新しい空のテーブルを開きます。

データの縦列に昇順で入力する場合は、列の最初と 2 番目のセルにそれぞれ 1 と 2 を入力します。

次に、セル「1」の右下隅にマウスを移動すると、「 」が表示されます。マウスを使用して、目的のセルまで下にドラッグします。


Excel 基本チュートリアル」
次に、マウスをドラッグして次の場所に移動します。セルには、対応する数値が昇順で表示されます。



方法 2:
各行の配置に使用したのと同じ方法が、各列の配置にも適用できます。


以上がExcelで昇順と降順を実装する方法の詳細内容です。詳細については、PHP 中国語 Web サイトの他の関連記事を参照してください。
 一文教会你Excel折叠表格分类汇总功能May 12, 2022 am 11:58 AM
一文教会你Excel折叠表格分类汇总功能May 12, 2022 am 11:58 AM本篇文章给大家带来了关于excel的相关知识,其中主要介绍了关于折叠表格的相关问题,就是分类汇总的功能,这样查看数据会非常的方便,下面一起来看一下,希望对大家有帮助。
 实用Excel技巧分享:计算年数差、月数差、周数差Apr 22, 2022 am 09:56 AM
实用Excel技巧分享:计算年数差、月数差、周数差Apr 22, 2022 am 09:56 AM在之前的文章《实用Excel技巧分享:利用 数据透视表 来汇总业绩》中,我们学习了下Excel数据透视表,了解了利用数据透视表来汇总业绩的方法。而今天我们来聊聊怎么计算时间差(年数差、月数差、周数差),希望对大家有所帮助!
 实例总结Excel中AGGREGATE函数的八个用法May 17, 2022 am 11:37 AM
实例总结Excel中AGGREGATE函数的八个用法May 17, 2022 am 11:37 AM本篇文章给大家带来了关于excel的相关知识,其中主要介绍了关于AGGREGATE函数的相关内容,该函数用法与SUBTOTAL函数类似,但在功能上比SUBTOTAL函数更加强大,下面一起来看一下,希望对大家有帮助。
 Word与Excel联动:表格借用Word进行分栏打印!May 07, 2022 am 10:28 AM
Word与Excel联动:表格借用Word进行分栏打印!May 07, 2022 am 10:28 AM在之前的文章《实用Word技巧分享:聊聊你没用过的“行号”功能》中,我们了解了Word中你肯定没用过的"行号”功能。今天继续实用Word技巧分享,看看Excel表格怎么借用Word进行分栏打印,快来收藏使用吧!
 实例详解利用Excel制作倒计时牌May 16, 2022 am 11:53 AM
实例详解利用Excel制作倒计时牌May 16, 2022 am 11:53 AM本篇文章给大家带来了关于excel的相关知识,其中主要介绍了关于zenmm制作倒计时牌的相关内容,使用Excel中的日期函数结合按指定时间刷新的VBA代码,即可制作出倒计时牌,下面一起来看一下,希望对大家有帮助。
 实用Excel技巧分享:合并单元格后实现筛选功能May 11, 2022 am 10:22 AM
实用Excel技巧分享:合并单元格后实现筛选功能May 11, 2022 am 10:22 AM在之前的文章《实用Excel技巧分享:原来“定位功能”这么有用!》中,我们了解了定位功能的妙用。而今天我们聊聊合并后的单元格如何实现筛选功能,分享一种复制粘贴和方法解决这个问题,另外还会给大家分享一种合并单元格的不错的替代方式。
 Excel怎么查找总和为某个值的组合May 18, 2022 am 11:25 AM
Excel怎么查找总和为某个值的组合May 18, 2022 am 11:25 AM本篇文章给大家带来了关于excel的相关知识,其中主要介绍了关于如何使用函数寻找总和为某个值的组合的问题,下面一起来看一下,希望对大家有帮助。
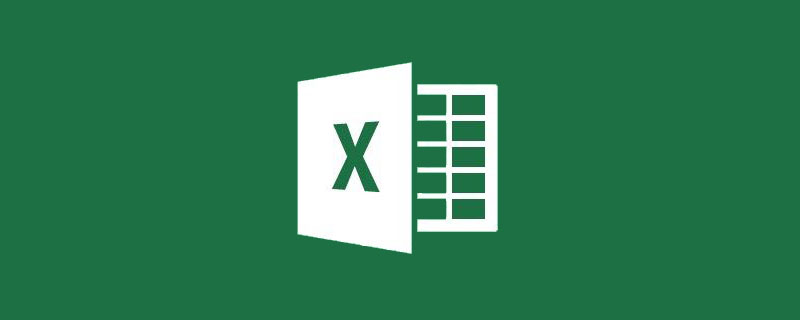 图文详解Excel的折线图May 07, 2022 am 11:28 AM
图文详解Excel的折线图May 07, 2022 am 11:28 AM本篇文章给大家带来了关于excel的相关知识,其中主要介绍了关于折线图的相关问题,下面就根据一些示例来看一下怎么去应用,希望对大家有帮助。


ホットAIツール

Undresser.AI Undress
リアルなヌード写真を作成する AI 搭載アプリ

AI Clothes Remover
写真から衣服を削除するオンライン AI ツール。

Undress AI Tool
脱衣画像を無料で

Clothoff.io
AI衣類リムーバー

AI Hentai Generator
AIヘンタイを無料で生成します。

人気の記事

ホットツール

Dreamweaver Mac版
ビジュアル Web 開発ツール

DVWA
Damn Vulnerable Web App (DVWA) は、非常に脆弱な PHP/MySQL Web アプリケーションです。その主な目的は、セキュリティ専門家が法的環境でスキルとツールをテストするのに役立ち、Web 開発者が Web アプリケーションを保護するプロセスをより深く理解できるようにし、教師/生徒が教室環境で Web アプリケーションを教え/学習できるようにすることです。安全。 DVWA の目標は、シンプルでわかりやすいインターフェイスを通じて、さまざまな難易度で最も一般的な Web 脆弱性のいくつかを実践することです。このソフトウェアは、

ドリームウィーバー CS6
ビジュアル Web 開発ツール

EditPlus 中国語クラック版
サイズが小さく、構文の強調表示、コード プロンプト機能はサポートされていません

SublimeText3 Linux 新バージョン
SublimeText3 Linux 最新バージョン

ホットトピック
 7444
7444 15
15 1371
1371 52
52


