
推奨チュートリアル: 高パフォーマンス Linux サーバー構築ビデオ チュートリアル
作り方自分で書きます Web ページにオンラインで他の人がアクセスできますか?次に、クールな Web ページをより多くの人に見てもらえるように、独自のサーバーの構築を開始します。

この記事では主にゼロから始める独自サーバーの構築、購入==>構成==>公開について説明します。 、このような一連の詳細なプロセスにより、作成した Web ページがインターネット上に公開されるようになり、一緒にサーバーの旅を始めましょう。この記事では主に Tencent Cloud 学生パッケージについて説明しますが、他のクラウド サーバーの操作も同様です。お役に立てれば、ぜひ続けていただければと思います。
サーバーの購入
現在、最も一般的に使用されているサーバーは、比較的安定して使用できる Alibaba Cloud と Tencent Cloud です。ここで説明するのは Tencent Cloud ですが、実際には多くのブラウザの構成と使用方法は似ています。ここでデモしているのは Tencent Cloud の学生パッケージで、学生犬として、在学中は無料で利用できます。 Tencent Cloud Campus サービス プランに入り、[試用版] (追記: グラビングは毎日 0:00 から始まり、1 日あたり 100 か所、制限付きグラブ、グラブ! グラブ!) パッケージ、10 元/月を選択します。

構成の選択
Tencent クラウド無料学生パッケージ [1 コア 2G、1M 帯域幅 50G クラウド ハード]ディスク ]、これは Tencent Cloud 学生パッケージのデフォルト構成であり、選択できません。
次に、サーバーの他の構成オプションを選択します。
地域: サーバーの場所。訪問者に近いサーバーのエリアを選択するだけで、近いほどアクセス速度が速くなります。 [例: 成都] アベイラビリティーゾーン: 地域に応じて選択するだけで、大きな問題はありません。 [例: 成都 1 区] オペレーティング システム: Linux、Windows、およびその他のシステムがあり、Linux にはさまざまなバージョンが含まれます: CentOS、Debian、Ubuntu など。使い慣れたシステムを選択してください。 [例: Windows Server] システム バージョン: 選択したオペレーティング システムに応じて、適切なバージョンを選択します。 [例: Windows Server 2012 R2 Standard Edition 64-bit 中国語版] 購入期間: 1 か月を選択 Tencent Cloud の学生パッケージのクーポンは毎月収集されるため、一度に購入できるのは 1 か月のみです。オブジェクト ストレージ: デフォルトの 50G を使用します。ドメイン名サービス: .cn ドメイン名を初年度は無料で使用します。ドメイン名をお持ちの場合は「いいえ」、お持ちでない場合は「はい」を選択し、任意のドメイン名を入力できますが、このドメイン名はグローバルに一意である必要があるため、希望するドメイン名が異なる可能性があります。登録されている場合は、他のドメイン名のみを登録できます。


#情報を確認してください
情報を確認して確認してください購入した構成が必要なものであるかどうかを確認してください。注文の支払い後はサーバーをすでに取得しているので、自分のサーバーでプレイを開始できます。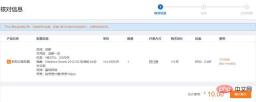
サーバーの表示
それでは、購入したサーバーを確認するにはどうすればよいでしょうか? Tencent Cloud にログインし、コンソール管理に入り、ナビゲーション バーの [クラウド製品] ==> [クラウド サーバー] ==> [クラウド ホスト] をクリックすると、クラウド ホストが表示されます。

サーバーの登録とドメイン名解決
厳密に言えば、ドメイン名登録の目的は、インターネット上での違法な Web サイトのビジネス活動を防止し、悪質なインターネット情報の拡散を防止することです。Web サイトが登録されていない場合、サーバーは 7 日後にシャットダウンされ、その結果、通常の使用ができない状態。現在、国内のすべてのサーバーを登録する必要があります。
ここでは、Tencent Cloud が提供する正式な登録文書を直接引用します。非常に詳細に記載されています。登録を参照してください。登録の開始から完了までの時間は約 20 日です。
ドメイン名解決とは、ドメイン名を IP に結び付けることで、DNS 解決により、その IP に対応する Web サイトにドメイン名を通じてアクセスできるようになります。
PS: 最初に「サーバーの登録とドメイン名解決」の手順をスキップしても、後続のすべての手順を完了した後でこのモジュールに取り組むこともできます。
クラウド ホストにログイン
クラウド ホストにログインして、クラウド サービス全体を操作し、必要に応じて構成します。
[ログイン] をクリックしてログイン方法を確認し、システムに応じて異なるログイン方法を選択します。
ログイン手順 (Windows):
ショートカット キー [win R]、「mstsc」コマンドを入力して、リモート デスクトップ ダイアログ ボックスを開きます。入力ボックスにクラウド ホストのパブリック IP アドレスを入力し、[接続] をクリックします。デフォルトのユーザー名 [Administrator] を入力し、サーバー購入時に設定したパスワードを入力して [OK] をクリックしてリモート デスクトップに接続します。注: 接続するときは、ネットワーク速度が良好なときに接続することを忘れないでください。そうでないと、デバイスを運ぶことができず、接続が失敗する可能性があります。


クラウドホストに入ると、私たちが普段使っている Windows と何ら変わりはなく、操作もかなり複雑であることがわかります。もっとシンプルに。
サーバーを開きます
さて、この時点で成功にかなり近づいています。サーバーを稼働させて、Web ページや自分で作成した Web サイトを実行するにはどうすればよいでしょうか?次に、PHPStudy というソフトウェアを用意する必要があります。実際には Tomcat など、公開できるサーバーは多数ありますが、ここではデモ用に PHPStudy を使用します。
PHPStudy をダウンロードしたら、確実な方法でインストールできます。
インストール後、サーバーを正常に起動すると、次の図のようになります (つまり、その前に赤い点ではなく緑の点が表示されます)。

ここでは、Mysql ではなく、Apache のみを管理する必要があります。もちろん、プロジェクトにデータベースが必要な場合は、関連する構成が必ず必要になります。 Apache のデフォルトのポートは 80 です。ポート 80 を使用しない場合は、IP アドレスまたはドメイン名を使用してアクセスするときに、ポート番号の後にポート番号を追加する必要があります。 MySQL のデフォルトのポートは 3306 です。
正常に起動できない場合はポートが占有されているため、ポートを占有している他のプロセスを終了する必要があります。
起動後は、ポートとディレクトリを設定するだけです。
操作手順: [その他のオプションメニュー]をクリック==>[設定ファイルを開く]==>[vhosts-conf]
このとき、開口部は空である必要があります。次の構成を追加するだけです。
DocumentRoot 'C:\phpstudy\WWW' オプション インデックス FollowSymLinks ExecCGIAllowOverride All Order 許可、拒否 すべてから許可 要件すべて付与

PS: 覚えておいてください。独自のルート ディレクトリの場所を変更します。
Web サイトをオンラインで公開する必要がある場合は、Web サイトのすべてのファイルをサーバー ディレクトリにアップロードするだけです。ドメイン名を使用してアクセスするだけです。
以上が独自のクラウドサーバーを構築する方法の詳細内容です。詳細については、PHP 中国語 Web サイトの他の関連記事を参照してください。

ホットAIツール

Undresser.AI Undress
リアルなヌード写真を作成する AI 搭載アプリ

AI Clothes Remover
写真から衣服を削除するオンライン AI ツール。

Undress AI Tool
脱衣画像を無料で

Clothoff.io
AI衣類リムーバー

Video Face Swap
完全無料の AI 顔交換ツールを使用して、あらゆるビデオの顔を簡単に交換できます。

人気の記事

ホットツール

ZendStudio 13.5.1 Mac
強力な PHP 統合開発環境

mPDF
mPDF は、UTF-8 でエンコードされた HTML から PDF ファイルを生成できる PHP ライブラリです。オリジナルの作者である Ian Back は、Web サイトから「オンザフライ」で PDF ファイルを出力し、さまざまな言語を処理するために mPDF を作成しました。 HTML2FPDF などのオリジナルのスクリプトよりも遅く、Unicode フォントを使用すると生成されるファイルが大きくなりますが、CSS スタイルなどをサポートし、多くの機能強化が施されています。 RTL (アラビア語とヘブライ語) や CJK (中国語、日本語、韓国語) を含むほぼすべての言語をサポートします。ネストされたブロックレベル要素 (P、DIV など) をサポートします。

SecLists
SecLists は、セキュリティ テスターの究極の相棒です。これは、セキュリティ評価中に頻繁に使用されるさまざまな種類のリストを 1 か所にまとめたものです。 SecLists は、セキュリティ テスターが必要とする可能性のあるすべてのリストを便利に提供することで、セキュリティ テストをより効率的かつ生産的にするのに役立ちます。リストの種類には、ユーザー名、パスワード、URL、ファジング ペイロード、機密データ パターン、Web シェルなどが含まれます。テスターはこのリポジトリを新しいテスト マシンにプルするだけで、必要なあらゆる種類のリストにアクセスできるようになります。

SAP NetWeaver Server Adapter for Eclipse
Eclipse を SAP NetWeaver アプリケーション サーバーと統合します。

MinGW - Minimalist GNU for Windows
このプロジェクトは osdn.net/projects/mingw に移行中です。引き続きそこでフォローしていただけます。 MinGW: GNU Compiler Collection (GCC) のネイティブ Windows ポートであり、ネイティブ Windows アプリケーションを構築するための自由に配布可能なインポート ライブラリとヘッダー ファイルであり、C99 機能をサポートする MSVC ランタイムの拡張機能が含まれています。すべての MinGW ソフトウェアは 64 ビット Windows プラットフォームで実行できます。

ホットトピック
 7859
7859 15
15 1649
1649 14
14 1403
1403 52
52 1300
1300 25
25 1242
1242 29
29

