
wordpress でパスワードを設定する方法
WordPress のような人気のあるコンテンツ管理システムにとって、セキュリティは非常に重要です。私たちが公開するコンテンツは、特定のアルバム写真、特定の個人的なプライバシー、一部の人だけが閲覧できる特定のコンテンツなど、必ずしも全員に見られるようにする必要がない場合があります。パスワード保護のいくつかの方法を簡単に共有しましょう:
保护整篇文章/页面 保护文章/页面的一小部分 保护某些分类下的文章 保护整个网站 保护整篇文章/页面
この機能を実装するのは非常に簡単です. WordPress には、右側の [Publish] モジュールの下にある設定オプションが組み込まれています「広報」オプションでは、アクセスするためのパスワードを設定できます:
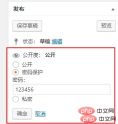
次に、誰かがフロントデスクでこの記事にアクセスすると、パスワードを入力する必要があります:

記事/ページの一部を保護します
多くの場合、パスワードは必要ないかもしれません。記事全体を保護するが、記事の一部を保護する この部分については、Passster プラグインを使用して実現できます。
Passster プラグインを使用すると、ユーザーはページまたは記事の一部をパスワードで保護できます。ショートコードを使用して保護するコンテンツを含めることができます。ユーザーがアクセスすると、パスワードを入力するフォームが表示されます。パスワードが正しければ、保護されたコンテンツが表示されます。記事内の複数の保護部分の設定に対応しており、Cookieの有効期限の設定やAjax読み込みのサポート、検証コード保護の設定も可能です!
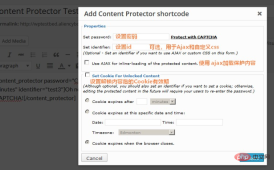
フロント ページにアクセスすると、パスワードまたは確認コード (確認コード保護を設定している場合) を入力するためのフォームが表示されます。


特定のカテゴリの記事を保護する
WordPress 自体は個々の記事にパスワードを追加できますが、保護, しかし、記事全体または複数のカテゴリにパスワード保護を追加する必要がある場合、パスワードを 1 つずつ追加するのは時間がかかりすぎます。Changmeng が以前推奨した Access カテゴリ パスワード プラグインを試してみてください。1 つまたは複数のカテゴリを追加できます。このカテゴリの記事はパスワードで保護されており、制限されたカテゴリの記事 (内容および要約) にアクセスするには、正しいパスワードを入力する必要があります。

もちろん、このプラグインは、フィードを通じて Web サイトのコンテンツを購読するユーザーを制限することもできます。フィード内で、制限されたカテゴリの記事の場合、プロンプトの設定内容に置き換えられます。
バックグラウンド設定インターフェイスで詳細をプレビューできます:

Web サイト全体を保護する
保護するにはWeb サイト上のすべての記事全体では、パスワード保護プラグインを使用できます。これは、WordPress Web サイトを 1 つのパスワードで素早く保護する非常に簡単な方法です。このプラグインは WordPress コンテンツのみを保護します。アップロードされた画像やファイルは保護されないため、画像ファイルから正確な URL を入力してもアクセスできます。 Web サイトにアクセスすると、パスワードの入力を求められます:

# 設定オプションを使用していくつかの設定を行うことができます:

その他の WordPress 技術記事については、WordPress チュートリアル 列をご覧ください。
以上がワードプレスでパスワードを設定する方法の詳細内容です。詳細については、PHP 中国語 Web サイトの他の関連記事を参照してください。
 WordPressを3日で学ぶことはできますか?Apr 09, 2025 am 12:16 AM
WordPressを3日で学ぶことはできますか?Apr 09, 2025 am 12:16 AM3日以内にWordPressを学ぶことができます。 1.テーマ、プラグインなどのマスター基本知識。2。インストールや作業原則などのコア関数を理解します。 3.例を使用して、基本的および高度な使用法を学びます。 4.デバッグテクニックとパフォーマンスの最適化の提案を理解します。
 WordPressはCMSですか?Apr 08, 2025 am 12:02 AM
WordPressはCMSですか?Apr 08, 2025 am 12:02 AMWordPressはコンテンツ管理システム(CMS)です。コンテンツ管理、ユーザー管理、テーマ、プラグイン機能を提供して、Webサイトコンテンツの作成と管理をサポートします。その実用的な原則には、ブログから企業Webサイトまで、さまざまなニーズに適したデータベース管理、テンプレートシステム、プラグインアーキテクチャが含まれます。
 ワードプレスは何に適していますか?Apr 07, 2025 am 12:06 AM
ワードプレスは何に適していますか?Apr 07, 2025 am 12:06 AMwordpressisisgoodforvirtalayanywebprojectoitsversitilityasacms.itexcelsin:1)ユーザーフレンドリー、柔軟性と柔軟性と顧客化の維持、およびプルージンの数値化; 3)seooptimization;
 WixまたはWordPressを使用する必要がありますか?Apr 06, 2025 am 12:11 AM
WixまたはWordPressを使用する必要がありますか?Apr 06, 2025 am 12:11 AMWIXは、プログラミングの経験がないユーザーに適しており、WordPressは、よりコントロールと拡張機能を必要とするユーザーに適しています。 1)WIXはドラッグアンドドロップエディターとリッチテンプレートを提供しているため、Webサイトをすばやく構築できます。 2)オープンソースのCMSとして、WordPressには巨大なコミュニティとプラグインエコシステムがあり、詳細なカスタマイズと拡張をサポートしています。
 WordPressの費用はいくらですか?Apr 05, 2025 am 12:13 AM
WordPressの費用はいくらですか?Apr 05, 2025 am 12:13 AMWordPress自体は無料ですが、使用するには余分な費用がかかります。1。WordPress.comは、無料から支払いまでの範囲のパッケージを提供し、価格は月あたり数ドルから数十ドルまでの範囲です。 2。WordPress.orgでは、ドメイン名(年間10〜20米ドル)とホスティングサービス(月額5〜50米ドル)を購入する必要があります。 3.ほとんどのプラグインとテーマは無料で、有料価格は数十から数百ドルです。適切なホスティングサービスを選択し、プラグインとテーマを合理的に使用し、定期的に維持および最適化することにより、WordPressのコストを効果的に制御および最適化できます。
 WordPressはまだ無料ですか?Apr 04, 2025 am 12:06 AM
WordPressはまだ無料ですか?Apr 04, 2025 am 12:06 AMWordPressのコアバージョンは無料ですが、使用中に他の料金が発生する場合があります。 1。ドメイン名とホスティングサービスには支払いが必要です。 2。高度なテーマとプラグインが充電される場合があります。 3.プロフェッショナルサービスと高度な機能が請求される場合があります。
 WordPressは初心者にとって簡単ですか?Apr 03, 2025 am 12:02 AM
WordPressは初心者にとって簡単ですか?Apr 03, 2025 am 12:02 AMWordPressは、初心者が簡単に始めることができます。 1.バックグラウンドにログインした後、ユーザーインターフェイスは直感的であり、シンプルなダッシュボードは必要なすべての関数リンクを提供します。 2。基本操作には、コンテンツの作成と編集が含まれます。 WysiWygエディターは、コンテンツの作成を簡素化します。 3.初心者は、プラグインとテーマを介してウェブサイトの機能を拡張でき、学習曲線は存在しますが、練習を通じて習得できます。
 なぜWordPressを使用するのはなぜですか?Apr 02, 2025 pm 02:57 PM
なぜWordPressを使用するのはなぜですか?Apr 02, 2025 pm 02:57 PM人々は、その力と柔軟性のためにWordPressを使用することを選択します。 1)WordPressは、さまざまなWebサイトのニーズに適した、使いやすさとスケーラビリティを備えたオープンソースのCMSです。 2)豊富なテーマとプラグイン、巨大なエコシステム、強力なコミュニティサポートがあります。 3)WordPressの作業原則は、テーマ、プラグイン、コア関数に基づいており、PHPとMySQLを使用してデータを処理し、パフォーマンスの最適化をサポートします。


ホットAIツール

Undresser.AI Undress
リアルなヌード写真を作成する AI 搭載アプリ

AI Clothes Remover
写真から衣服を削除するオンライン AI ツール。

Undress AI Tool
脱衣画像を無料で

Clothoff.io
AI衣類リムーバー

AI Hentai Generator
AIヘンタイを無料で生成します。

人気の記事

ホットツール

WebStorm Mac版
便利なJavaScript開発ツール

SublimeText3 中国語版
中国語版、とても使いやすい

Dreamweaver Mac版
ビジュアル Web 開発ツール

mPDF
mPDF は、UTF-8 でエンコードされた HTML から PDF ファイルを生成できる PHP ライブラリです。オリジナルの作者である Ian Back は、Web サイトから「オンザフライ」で PDF ファイルを出力し、さまざまな言語を処理するために mPDF を作成しました。 HTML2FPDF などのオリジナルのスクリプトよりも遅く、Unicode フォントを使用すると生成されるファイルが大きくなりますが、CSS スタイルなどをサポートし、多くの機能強化が施されています。 RTL (アラビア語とヘブライ語) や CJK (中国語、日本語、韓国語) を含むほぼすべての言語をサポートします。ネストされたブロックレベル要素 (P、DIV など) をサポートします。

AtomエディタMac版ダウンロード
最も人気のあるオープンソースエディター






