vlookup が複数のデータ列を照合する方法
- 步履不停オリジナル
- 2019-06-26 15:23:3581735ブラウズ

現在、1 列のデータが与えられているが、複数列のデータを照合するように求められた場合、この問題をどのように解決すればよいでしょうか?
上記の質問は今日説明する事例ですので、次は直接事例の説明段階に入ります。
例: これで、2 つのテーブルを含む Excel ワークシートができました。最初のテーブルはデータ ソース テーブルであり、顧客 ID、会社名、連絡先名、住所、連絡先役職の 5 つの項目と関連データが含まれ、2 番目のテーブルはそれぞれ顧客 ID、会社名の 4 つの項目が含まれます。 、連絡先の名前と住所。顧客 ID は既知のコンテンツですが、会社名、連絡先の名前と住所は未知のコンテンツです。ここでのタスクは、最初のテーブルと 2 番目のテーブルのデータ ソースに基づいて、顧客 ID を取得することです。テーブルでは、関数 vlookup を使用して会社名、連絡先名、住所を照合します。 Excel ワークシートは次のとおりです。
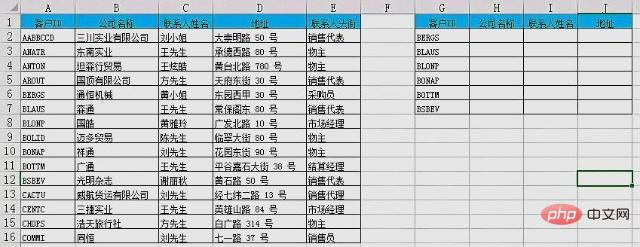
サンプル画像
ここでは、この問題を解決する 2 つの方法をお勧めします。
方法 1: H2 セル、I2 セル、J2 セルそれぞれで、関数 vlookup を使用して対応する結果を取得し、フィル ハンドルのドラッグ関数を使用してget 一致するすべてのセルを取得します。
具体的な操作方法は以下の通りです。 まず、セルH2、セルI2、セルJ2に「=VLOOKUP(G2,$A$1:$E$16,2,0)」「=」と入力します。シーケンス VLOOKUP(G2,$A$1:$E$16,3,0)"、"=VLOOKUP(G2,$A$1:$E$16,4,0)" を入力し、Enter キーを押して顧客をそれぞれ取得します。 ID「BERGS」に対応する会社名、連絡先名、住所を入力し、H2セル、I2セル、J2セルを選択し、フィルハンドルをドラッグして下にドラッグすると、他の会社名、連絡先名に移動できます。および顧客IDに対応する住所。具体的な操作については、以下の図を参照してください。
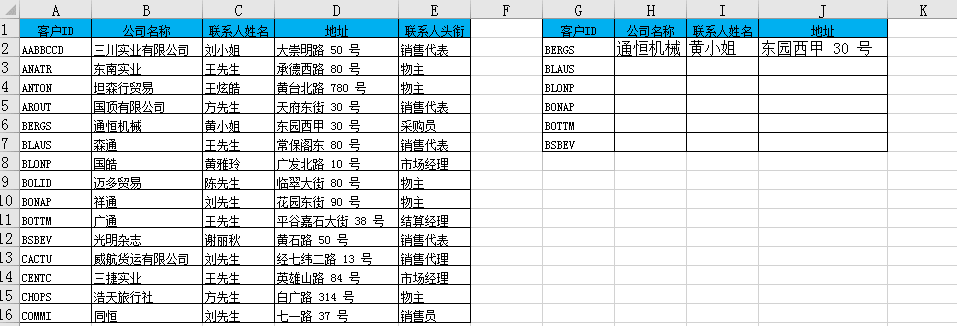
方法 2: ここでは、H2 セルに適切な関数式を入力し、塗りつぶしハンドルを使用して左下にドラッグするだけで、すべての結果が得られます。 。しかし、このプロセスでは 2 つの大きな問題に遭遇します。最初のパラメータへの混合参照をどのように作成するか? 3 番目のパラメータを決定するにはどうすればよいですか?次に表を作りながら問題を解いていきます。
まず、セル H2 の答えを作ります。セル H2 に「=VLOOKUP(G2,$A$1:$E$16,2,0)」と入力し、Enter キーを押します。このとき、過去の経験から、次に下にドラッグしても結果は間違っていないことが分かっているので、左へのドラッグをどのようにして間違えないようにするかが重要な問題となります。 セル H2 を選択し、1 つのセルを左にドラッグして結果を確認してみましょう。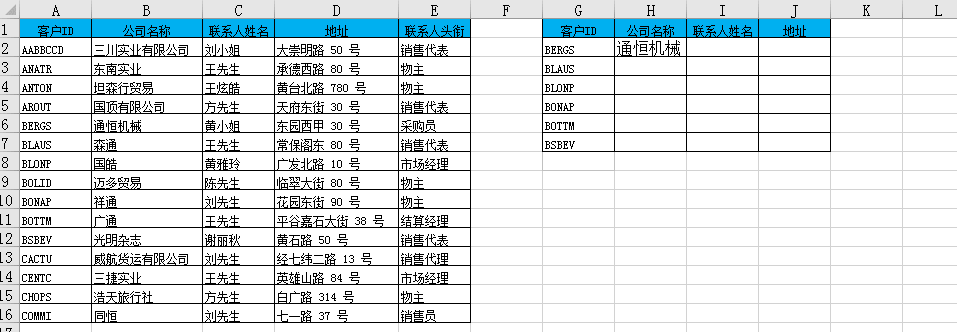
ここで、セル H2 に「=COLUMN()」と入力すると、H 列が 8 番目の列であるため、「8」が返されますが、ここの 3 番目のパラメータは「2」である必要があるため、3 番目のパラメータの特定の値はパラメータ 書式は「=COLUMN()-6」となります。このときセルH2に入力する関数式は「=VLOOKUP($G2,$A$1:$E$16,COLUMN()-6, 0)「」。左にドラッグすると、最初のパラメータ G2 は変更されず、3 番目のパラメータ「COLUMN()-6」がそれに応じて増加します。下にドラッグすると、最初のパラメータがそれに応じて変更され、3 番目のパラメータ「COLUMN() )-6」は残ります。変更なく、このような関数式はすべての要件を満たします。
具体的な方法の整理: まず、セル H2 に「=VLOOKUP($G2,$A$1:$E$16,COLUMN()-6,0)」と入力し、Enter キーを押します。顧客 ID「BERGS」に対応する会社名がそれぞれ取得できたので、H2 セルを選択して左にドラッグすると、顧客 ID「BERGS」に対応する連絡先名と住所が取得されます。最後に、セルH2、セルI2、セルJ2を選択し、フィルハンドルを下にドラッグすると、他の顧客IDに対応する会社名、連絡先名、住所が取得できます。具体的な操作については、以下の図を参照してください:
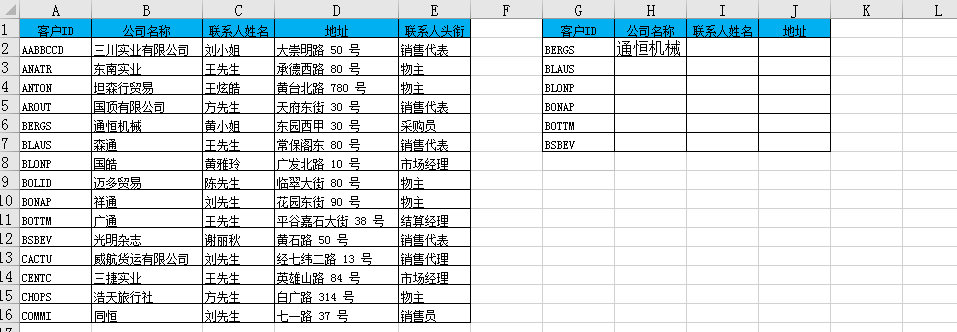
サンプル画像
概要:
1. まず最初に、次のことを行う必要があります。関数 vlookup の使用に習熟してください。 基本的な操作方法については、興味があれば、「数千のデータは魅力的であり、関数 vlookup が選択に役立ちます」の記事を参照してください。
2. Excel のセル内容の相対参照、絶対参照、および混合参照の問題は、明確に区別する必要があります。絶対参照と混合参照の賢い使用方法については、Excel の記事を参照してください。
3. 理解する ファンクションカラムの基本的な使い方を理解します。 今日の共有はここで終了です。興味のある友達は「いいね!」を押してフォローしてください。 よくある質問に関連する技術的な記事については、以上がvlookup が複数のデータ列を照合する方法の詳細内容です。詳細については、PHP 中国語 Web サイトの他の関連記事を参照してください。

