You-Get は、他に便利な方法がない場合に備えて、Web からメディア コンテンツ (ビデオ、オーディオ、画像) をダウンロードするための小さなコマンド ライン ユーティリティです。次の依存関係が必要であり、Windows でビルド済みパッケージまたはチョコレート パッケージを使用している場合を除き、個別にインストールする必要があります:
Python 3
FFmpeg (強く推奨) または Libav (オプション)
RTMPDump

オプション 1: pip 経由でインストールする 公式版は PyPI でリリースされており、
pip パッケージ マネージャーで簡単にインストールできますPyPI ミラーから。
Python 3 バージョンの pip を使用する必要があることに注意してください:
$ pip3 install you-get
オプション 2: antigen 経由でインストールする 次の行を .zshrc に追加します:
antigen bundle soimort/you-get
オプション 3: ビルド済みパッケージ (Windows のみ) を使用して、exe (スタンドアロン) または 7z (すべての依存関係を含む) を次の場所からダウンロードします。
[https](https://github.com/soimort/you-get/releases/latest):[//github.com/soimort/you-get/releases/latest](https://github.com/soimort/you-get/releases/latest)。
オプション 4: 次の場所からダウンロードします。 GitHub 安定版 (PyPI の最新バージョンと同じ) または開発版 (追加の修正、不安定な機能) ブランチをダウンロードできます。
関連する推奨事項: 「Python ビデオ チュートリアル 」
これを解凍し、入手したスクリプトを含むディレクトリを PATH に置きます。あるいは、
$ [sudo] python3 setup.py install
または
$ python3 setup.py install --user
を実行して、永続的なパスにインストールします。
オプション 5: Git Clone これは、Python でコードを作成することがあまりない場合でも、すべての開発者に推奨される方法です。
$ git clone git://github.com/soimort/you-get.git
次に、複製したディレクトリをディレクトリ PATH に置くか、./setup.py install を実行して永続的なパスにインストールします。
オプション 6: Chocolatey を使用する (Windows のみ)
> choco install you-get
オプション 7: Homebrew (Mac のみ)
簡単に入手できますインストール方法:
$ brew install you-get
シェル補完 Bash、Fish、Zsh の補完定義は contrib/completion にあります。これらを悪用する方法については、シェルのマニュアルを参照してください。
アップグレード
インストールするために選択したオプションに応じて、
$ pip3 install --upgrade you-get
を使用してアップグレードするか、次の方法で最新バージョンをダウンロードできます:
$ you-get https://github.com/soimort/you-get/archive/master.zip
または、チョコレート パッケージ マネージャーを使用します:
> choco upgrade you-get
PIP を散らかさずに最新の開発ブランチを取得するには、次のことを試してください:
$ pip3 install --upgrade git+https://github.com/soimort/you-get@develop
Use
興味のあるビデオを受け取ったら、--info/ -i オプションを使用して、利用可能なすべての品質と形式を確認できます:
$ you-get -i 'https://www.youtube.com/watch?v=jNQXAC9IVRw'site: YouTube title: Me at the zoo streams: # Available quality and codecs[ DEFAULT ] _________________________________ - itag: 43container: webm quality: medium size: 0.5 MiB (564215 bytes) # download-with: you-get --itag=43 [URL]- itag: 18 container: mp4 quality: medium # download-with: you-get --itag=18 [URL]- itag: 5 container: flv quality: small # download-with: you-get --itag=5 [URL]- itag: 36 container: 3gp quality: small # download-with: you-get --itag=36 [URL]- itag: 17 container: 3gp quality: small # download-with: you-get --itag=17 [URL]
DEFAULT とマークされた形式は、取得できる形式です。デフォルトの形式。これが良さそうだと思ったら、ダウンロードします:
$ you-get 'https://www.youtube.com/watch?v=jNQXAC9IVRw' site: YouTube title: Me at the zoo stream: - itag: 43 container: webm quality: medium size: 0.5 MiB (564215 bytes) # download-with: you-get --itag=43 [URL] Downloading zoo.webm ... 100.0% ( 0.5/0.5 MB) ├████████████████████████████████████████┤[1/1] 7 MB/s Saving Me at the zoo.en.srt ...Done.
(YouTube ビデオに字幕がある場合、SubRip 字幕形式でビデオ ファイルと一緒にダウンロードされます。) または、別の形式 (mp4) を希望する場合は、表示されるオプションを使用するだけです:
$ you-get --itag=18 'https://www.youtube.com/watch?v=jNQXAC9IVRw'
注:
· 現時点では、ほとんどのサポート サイトでは通常、形式の選択が実装されていません。この場合、ダウンロードするデフォルトの形式は最高品質のフォーマット。
·ffmpeg は、ストリームの複数の部分 (例: Youku などのサイト)、および 1080p または高解像度の YouTube 動画をダウンロードして結合するために必要な依存関係です。
ダウンロード後にビデオ部分を結合したくない場合は、--no-merge/ -n オプションを使用してください。
その他のものをダウンロード
必要なリソースの URL がすでにある場合は、次の場所から直接ダウンロードできます:
$ you-get https://stallman.org/rms. Site: stallman.org Title: rms Type: JPEG Image (image/jpeg) Size: 0.06 MiB (66482 Bytes) Downloading rms.jpg ... 100.0% ( 0.1/0.1 MB) ├████████████████████████████████████████┤[1/1] 127 kB/s
それ以外の場合は、スクレイピング Web ページを見て、何か興味深いものがないか調べてみてください:
$ you-get http://kopasas.tumblr.com/post/69361932517 Site: Tumblr.com Title: kopasas Type: Unknown type (None) Size: 0.51 MiB (536583 Bytes) Site: Tumblr.com Title: tumblr_mxhg13jx4n1sftq6do1_1280 Type: Portable Network Graphics (image/png) Size: 0.51 MiB (536583 Bytes) Downloading tumblr_mxhg13jx4n1sftq6do1_1280.png ... 100.0% ( 0.5/0.5 MB) ├████████████████████████████████████████┤[1/1] 22 MB/s
注:
この機能は実験的なものであり、完璧には程遠いです。これは、Tumblr や Blogger などの人気のあるサイトから大きな画像をスクレイピングする場合に最適ですが、インターネット上のどのサイトにも適用できる普遍的なパターンは実際にはありません。
Google ビデオで検索してダウンロード
入手したものはすべて渡すことができます。 URL が有効でない場合、you-get は Google 検索を実行し、最も関連性の高いビデオをダウンロードします。 (これはあなたが望んでいることではないかもしれませんが、それでも可能です。)
$ you-get "Richard Stallman eats"
ダウンロードの一時停止と再開 Ctrl C を使用してダウンロードを中断できます。一時的な .download ファイルが出力ディレクトリに残ります。次回同じパラメータを使用して you-get を実行すると、ダウンロードの進行状況は前のセッションから再開されます。ファイルが完全にダウンロードされた場合 (一時的な .download 拡張子が削除された場合)、you-get はダウンロードをスキップします。
強制的に再ダウンロードするには、--force/ -f オプションを使用します。 (警告: これを行うと、同じ名前の既存のファイルまたは一時ファイルが上書きされます。)
ダウンロードしたファイルのパスと名前を設定します。
--output を使用します。 - dir/ -o オプションはパスを設定し、--output-filename/ -O はダウンロードしたファイルの名前を設定します。
$ you-get -o ~/Videos -O zoo.webm 'https://www.youtube.com/watch?v=jNQXAC9IVRw'
ヒント:
· デフォルトのビデオ タイトルが表示された場合 (現在のシェルと同じ名前が含まれます / これらのオプションは、オペレーティング システム/ファイル システムに互換性のない特殊文字に関する問題が発生した場合に役立ちます)。
これらのオプションは、ファイルをバッチでダウンロードし、指定した名前のフォルダーに保存するスクリプトを作成する場合にも役立ちます。
プロキシ設定
--http-proxy/ -x オプションを使用して、使用する HTTP プロキシを指定できます:
$ you-get -x 127.0.0.1:8087 'https://www.youtube.com/watch?v=jNQXAC9IVRw'
但是,http_proxy默认情况下应用系统代理设置(即环境变量)。要禁用任何代理,请使用该--no-proxy选项。
提示:
如果你需要使用代理了很多(如果您的网络阻止某些网站),你可能希望使用you-get与proxychains并设置alias you-get="proxychains -q you-get"(Bash中)。
对于某些网站(例如优酷),如果您需要访问仅在中国大陆可用的一些视频,可以使用特定代理从网站提取视频信息:--extractor-proxy/ -y。
观看视频
使用--player/ -p选项将视频馈送到您选择的媒体播放器,例如mplayer或vlc,而不是下载:
$ you-get -p vlc 'https://www.youtube.com/watch?v=jNQXAC9IVRw'
或者,如果您更喜欢在浏览器中观看视频,只需没有广告或评论部分:
$ you-get -p chromium 'https://www.youtube.com/watch?v=jNQXAC9IVRw'
提示:
可以使用该-p选项来启动另一个下载管理器,例如you-get -p uget-gtk 'https://www.youtube.com/watch?v=jNQXAC9IVRw'
,尽管它们可能不能一起播放很好。
加载Cookie
并非所有视频都向任何人公开。如果您需要登录帐户以访问某些内容(例如,私人视频),则无法you-get通过--cookies/ -c选项向浏览器提供Cookie 。
注意:
到目前为止,我们支持两种格式的浏览器Cookie:Mozilla cookies.sqlite和Netscape cookies.txt。
重新使用提取的数据
使用--url/ -u获取从页面提取的可下载资源URL的列表。用于--json以JSON格式获取抽取数据的摘要。
以上がPythonでyougetを呼び出す方法の詳細内容です。詳細については、PHP 中国語 Web サイトの他の関連記事を参照してください。
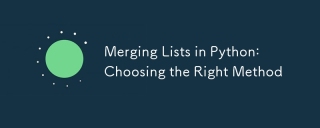 Pythonの融合リスト:適切な方法を選択しますMay 14, 2025 am 12:11 AM
Pythonの融合リスト:適切な方法を選択しますMay 14, 2025 am 12:11 AMTomergelistsinpython、あなたはオペレーター、extendmethod、listcomfulting、olitertools.chain、それぞれの特異的advantages:1)operatorissimplebutlessforlargelist;
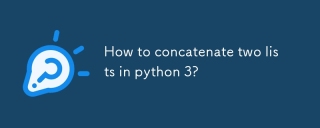 Python 3の2つのリストを連結する方法は?May 14, 2025 am 12:09 AM
Python 3の2つのリストを連結する方法は?May 14, 2025 am 12:09 AMPython 3では、2つのリストをさまざまな方法で接続できます。1)小さなリストに適したオペレーターを使用しますが、大きなリストには非効率的です。 2)メモリ効率が高い大規模なリストに適した拡張方法を使用しますが、元のリストは変更されます。 3)元のリストを変更せずに、複数のリストをマージするのに適した *オペレーターを使用します。 4)Itertools.chainを使用します。これは、メモリ効率が高い大きなデータセットに適しています。
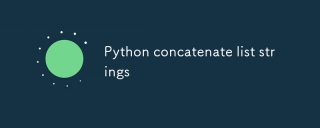 Python Concatenateリスト文字列May 14, 2025 am 12:08 AM
Python Concatenateリスト文字列May 14, 2025 am 12:08 AMJoin()メソッドを使用することは、Pythonのリストから文字列を接続する最も効率的な方法です。 1)join()メソッドを使用して、効率的で読みやすくなります。 2)サイクルは、大きなリストに演算子を非効率的に使用します。 3)リスト理解とJoin()の組み合わせは、変換が必要なシナリオに適しています。 4)redoce()メソッドは、他のタイプの削減に適していますが、文字列の連結には非効率的です。完全な文は終了します。
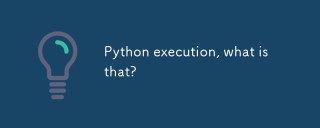 Pythonの実行、それは何ですか?May 14, 2025 am 12:06 AM
Pythonの実行、それは何ですか?May 14, 2025 am 12:06 AMpythonexexecutionistheprocessoftransforningpythoncodeintoexecutabletructions.1)interpreterreadSthecode、変換intobytecode、thepythonvirtualmachine(pvm)executes.2)theglobalinterpreeterlock(gil)管理委員会、
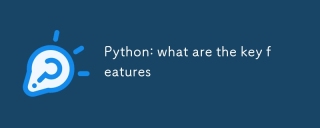 Python:重要な機能は何ですかMay 14, 2025 am 12:02 AM
Python:重要な機能は何ですかMay 14, 2025 am 12:02 AMPythonの主な機能には次のものがあります。1。構文は簡潔で理解しやすく、初心者に適しています。 2。動的タイプシステム、開発速度の向上。 3。複数のタスクをサポートするリッチ標準ライブラリ。 4.強力なコミュニティとエコシステム、広範なサポートを提供する。 5。スクリプトと迅速なプロトタイピングに適した解釈。 6.さまざまなプログラミングスタイルに適したマルチパラダイムサポート。
 Python:コンパイラまたはインタープリター?May 13, 2025 am 12:10 AM
Python:コンパイラまたはインタープリター?May 13, 2025 am 12:10 AMPythonは解釈された言語ですが、コンパイルプロセスも含まれています。 1)Pythonコードは最初にBytecodeにコンパイルされます。 2)ByteCodeは、Python Virtual Machineによって解釈および実行されます。 3)このハイブリッドメカニズムにより、Pythonは柔軟で効率的になりますが、完全にコンパイルされた言語ほど高速ではありません。
 ループvs whileループ用のpython:いつ使用するか?May 13, 2025 am 12:07 AM
ループvs whileループ用のpython:いつ使用するか?May 13, 2025 am 12:07 AMuseaforloopwhenteratingoverasequenceor foraspificnumberoftimes; useawhileloopwhentinuninguntinuntilaConditionismet.forloopsareidealforknownownownownownownoptinuptinuptinuptinuptinutionsituations whileoopsuitsituations withinterminedationations。
 Pythonループ:最も一般的なエラーMay 13, 2025 am 12:07 AM
Pythonループ:最も一般的なエラーMay 13, 2025 am 12:07 AMpythonloopscanleadtoErrorslikeinfiniteloops、ModifiningListsDuringiteration、Off-Oneerrors、Zero-dexingissues、およびNestededLoopinefficiencies.toavoidhese:1)use'i


ホットAIツール

Undresser.AI Undress
リアルなヌード写真を作成する AI 搭載アプリ

AI Clothes Remover
写真から衣服を削除するオンライン AI ツール。

Undress AI Tool
脱衣画像を無料で

Clothoff.io
AI衣類リムーバー

Video Face Swap
完全無料の AI 顔交換ツールを使用して、あらゆるビデオの顔を簡単に交換できます。

人気の記事

ホットツール

AtomエディタMac版ダウンロード
最も人気のあるオープンソースエディター

SublimeText3 英語版
推奨: Win バージョン、コードプロンプトをサポート!

ゼンドスタジオ 13.0.1
強力な PHP 統合開発環境

mPDF
mPDF は、UTF-8 でエンコードされた HTML から PDF ファイルを生成できる PHP ライブラリです。オリジナルの作者である Ian Back は、Web サイトから「オンザフライ」で PDF ファイルを出力し、さまざまな言語を処理するために mPDF を作成しました。 HTML2FPDF などのオリジナルのスクリプトよりも遅く、Unicode フォントを使用すると生成されるファイルが大きくなりますが、CSS スタイルなどをサポートし、多くの機能強化が施されています。 RTL (アラビア語とヘブライ語) や CJK (中国語、日本語、韓国語) を含むほぼすべての言語をサポートします。ネストされたブロックレベル要素 (P、DIV など) をサポートします。

Dreamweaver Mac版
ビジュアル Web 開発ツール






