
Word で作成した表は長すぎます。複数ページ以上に及ぶ場合でも、各ページに同じヘッダーを追加します。この場合、さらに多くなります。私たちが読んだり見たりするのに便利です。
すべてのページにテーブル ヘッダーを表示する方法を見てみましょう:
1. まず、テーブルの最初の行の任意のセルをクリックして、カーソルは最初の行に留まります。

#2. このとき、単語の上に「レイアウト」タブが表示されるので、クリックして「レイアウト」タブを開きます。

#3. カーソルを最初の行に置き、[レイアウト] タブの [タイトル行を複製] ボタンをクリックします。

4. カーソルが先頭行に留まらない場合、レイアウトタブの「タイトル行を複製」ボタンが灰色になりクリックできません。

5. 「タイトル行を繰り返す」ボタンをクリックすると、2 ページにまたがって表示される表の各ページの 1 行目に同じタイトル行が表示されます。

Word に関連する技術的な記事については、Word チュートリアル 列にアクセスして学習してください。
以上がWordのヘッダーを各ページに表示させる方法の詳細内容です。詳細については、PHP 中国語 Web サイトの他の関連記事を参照してください。
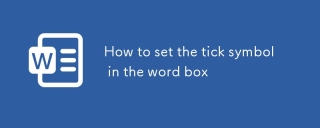 ワードボックスにティックシンボルを設定する方法Mar 07, 2025 pm 02:29 PM
ワードボックスにティックシンボルを設定する方法Mar 07, 2025 pm 02:29 PMこの記事では、チェックマークをMicrosoft Wordテキストボックスに挿入する方法について詳しく説明しています。 2つの主要なアプローチについて説明します:「シンボル」機能(「挿入」タブを介して)を使用し、「シンボル」Grouから直接挿入する
 ワードディレクトリをテーブルスタイルにする方法Mar 07, 2025 pm 02:36 PM
ワードディレクトリをテーブルスタイルにする方法Mar 07, 2025 pm 02:36 PMこの記事では、テーブルに似た内容の単語テーブルを作成する方法について詳しく説明します。 自動生成されたTOCをテーブルに変換し、テーブルのフォーマットオプションを使用して外観をカスタマイズすることを含む回避策を説明します。 彼ら
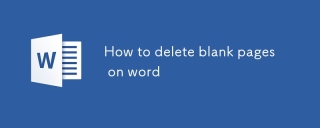 Wordで空白ページを削除する方法Mar 07, 2025 pm 02:31 PM
Wordで空白ページを削除する方法Mar 07, 2025 pm 02:31 PMこの記事では、単語文書の最初から空白のページを削除する方法について説明します。 主な問題は、隠されたフォーマット、主にセクションブレークと追加の段落マークです。 ソリューションには、「show/hide」機能を使用してandを識別します
 言葉で空白ページを削除する方法Mar 07, 2025 pm 02:38 PM
言葉で空白ページを削除する方法Mar 07, 2025 pm 02:38 PMこの記事では、単語文書で空白ページを削除する方法について説明します。 隠された段落のマーク、ページの破損、セクションの休憩、非表示のテキスト/オブジェクトのチェックなど、手順のトラブルシューティングの詳細が記載されています。 持続的な問題と予防のためのソリューション
 単語の絵が真ん中にない理由は何ですか?Mar 07, 2025 pm 02:33 PM
単語の絵が真ん中にない理由は何ですか?Mar 07, 2025 pm 02:33 PMこの記事では、一般的なMicrosoft Wordの画像中心の問題について説明します。 誤ったテキストラッピング、段落のアライメント、テーブルセルのアライメント、競合するスタイル、およびセクションブレークは、頻繁な原因として識別されます。 手順のトラブルシューティングにはチェックが含まれます
 ワードボックスに正しい番号を設定する方法Mar 07, 2025 pm 02:37 PM
ワードボックスに正しい番号を設定する方法Mar 07, 2025 pm 02:37 PMこの記事では、Microsoft Wordテキストボックスにチェックマークを追加する方法について説明します。 2つの方法について詳しく説明します。「挿入シンボル」機能を使用して静的チェックマークシンボルを挿入し、フォームフィールドを使用して機能的なチェックボックスを作成します。 最も簡単な私
 Word Directoryのページコードを作成する方法Mar 07, 2025 pm 02:40 PM
Word Directoryのページコードを作成する方法Mar 07, 2025 pm 02:40 PMこの記事では、内容の単語表で自動ページ番号を作成および更新する方法について説明します。 見出しスタイル、「更新フィールド」関数、およびページ番号の外観とフォーマットを制御するための事前定義/カスタムスタイルを使用して詳細
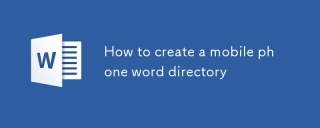 携帯電話ワードディレクトリを作成する方法Mar 07, 2025 pm 02:35 PM
携帯電話ワードディレクトリを作成する方法Mar 07, 2025 pm 02:35 PMこの記事では、モバイルデバイスのMicrosoft Wordで目次(TOC)を作成する方法について説明します。 プロセスの詳細を示し、正しくフォーマットされた見出しの重要性を強調します。自動生成は可能ですが、モバイルTOCの作成にはliがあります


ホットAIツール

Undresser.AI Undress
リアルなヌード写真を作成する AI 搭載アプリ

AI Clothes Remover
写真から衣服を削除するオンライン AI ツール。

Undress AI Tool
脱衣画像を無料で

Clothoff.io
AI衣類リムーバー

AI Hentai Generator
AIヘンタイを無料で生成します。

人気の記事

ホットツール

Safe Exam Browser
Safe Exam Browser は、オンライン試験を安全に受験するための安全なブラウザ環境です。このソフトウェアは、あらゆるコンピュータを安全なワークステーションに変えます。あらゆるユーティリティへのアクセスを制御し、学生が無許可のリソースを使用するのを防ぎます。

SublimeText3 Linux 新バージョン
SublimeText3 Linux 最新バージョン

VSCode Windows 64 ビットのダウンロード
Microsoft によって発売された無料で強力な IDE エディター

AtomエディタMac版ダウンロード
最も人気のあるオープンソースエディター

SublimeText3 Mac版
神レベルのコード編集ソフト(SublimeText3)






