WPSテーブルの各ページに固定ヘッダーを設定する方法
- 尚オリジナル
- 2019-06-17 17:49:3222448ブラウズ

wps フォームで印刷ヘッダーを均一に設定する方法:
1. 印刷するフォームを開き、[ページ レイアウト] をクリックします
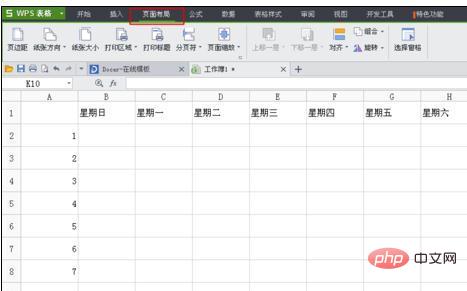
2. 印刷タイトルを選択します
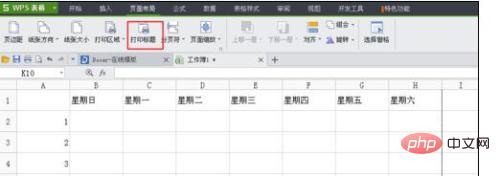
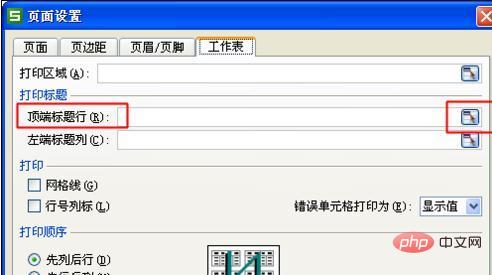

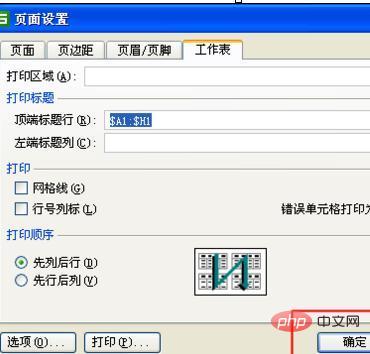
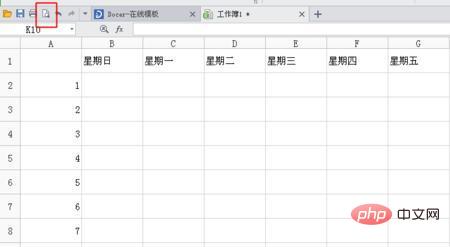
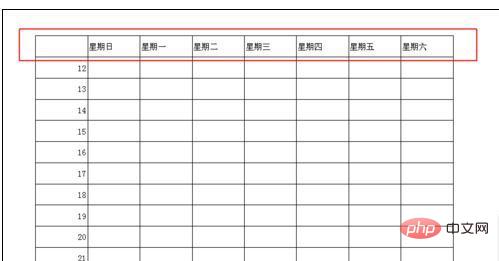
以上がWPSテーブルの各ページに固定ヘッダーを設定する方法の詳細内容です。詳細については、PHP 中国語 Web サイトの他の関連記事を参照してください。
声明:
この記事の内容はネチズンが自主的に寄稿したものであり、著作権は原著者に帰属します。このサイトは、それに相当する法的責任を負いません。盗作または侵害の疑いのあるコンテンツを見つけた場合は、admin@php.cn までご連絡ください。
前の記事:if関数で複数の条件を組み合わせる方法次の記事:if関数で複数の条件を組み合わせる方法

