win10をwin7にダウングレードする方法
- 步履不停オリジナル
- 2019-06-15 11:10:192577ブラウズ

多くの友人が win7 の再インストールについて知りたがっています。win10 から win7 を再インストールする方法を皆さんにもっとよく理解してもらうために、今日は win7 の再インストールに関するチュートリアルを共有します。皆さんのお役に立てれば幸いです。
win10 から win7 にダウングレードするにはどうすればよいですか? win7 にダウングレードする方法はたくさんありますが、次に、win10 を win7 に戻すためにエディターが使用する簡単な方法を見てみましょう。
win10 を win7 に戻すチュートリアル
[Xiaobi のワンクリック再インストール] を検索し、クリックしてダウンロードします
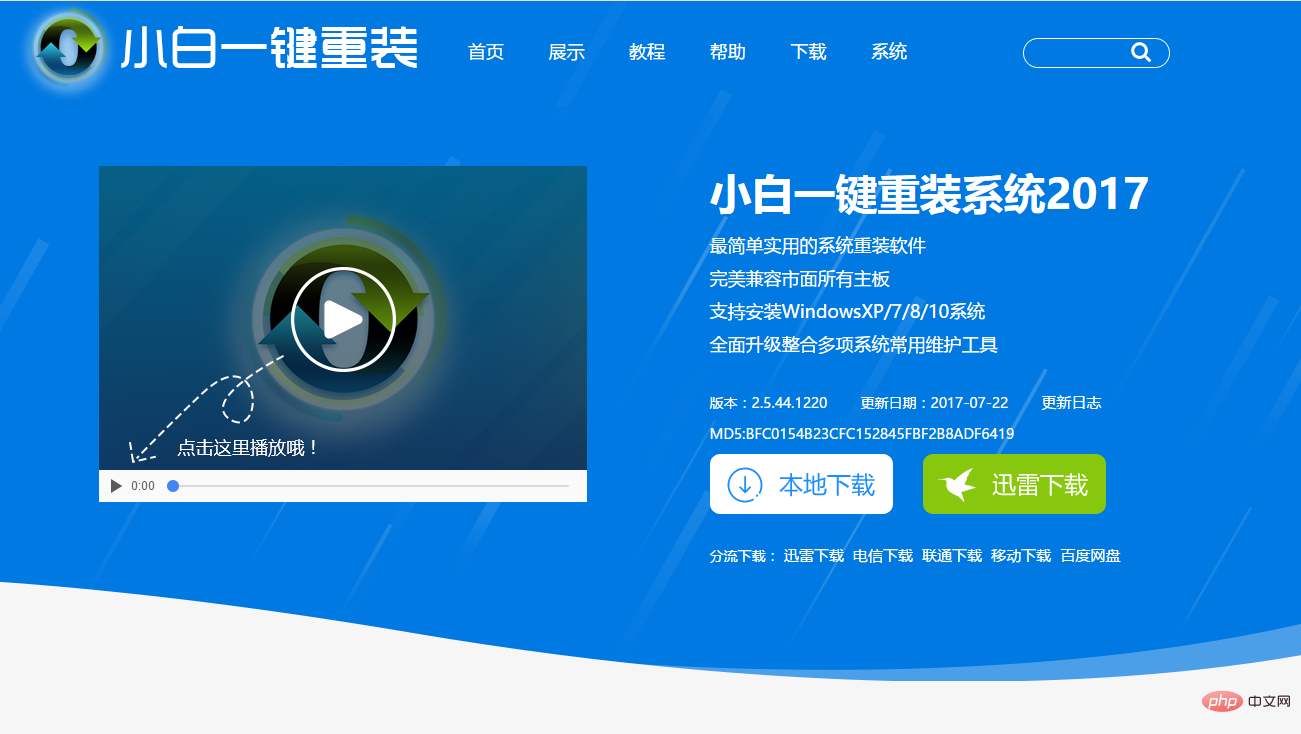
win10 を次のバージョンにダウングレードしますwin7 のダウンロード画像 1
ソフトウェアを開く前に、まず関連ソフトウェアを閉じる必要があります
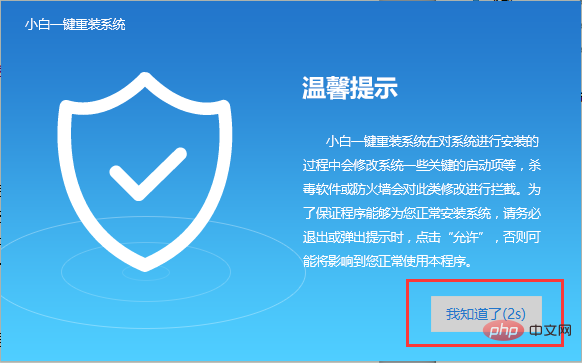
win10 を win7 のダウンロード画像 2
にダウングレードします[システムの再インストール]をクリックします
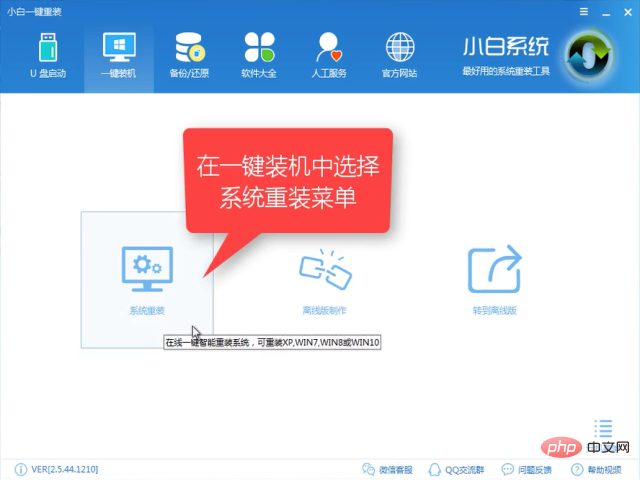
win10からwin7へダウンロード 画像3
ソフトウェアがインストール環境を検出します。検出が完了したら、[次へ]をクリックします。
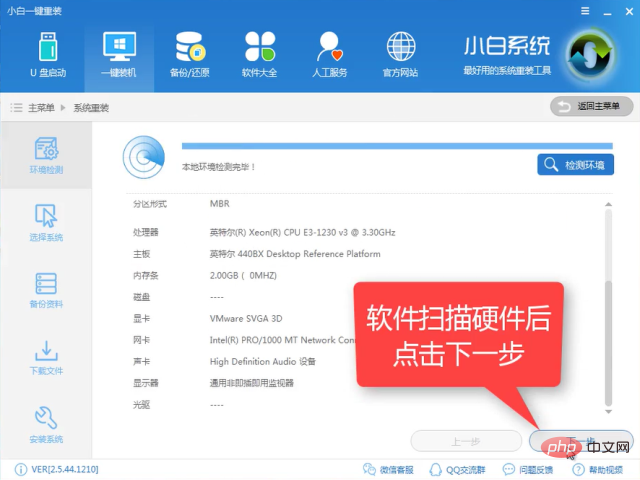
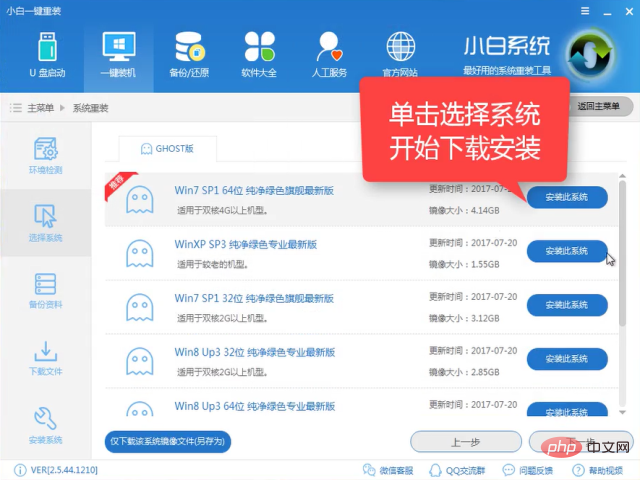
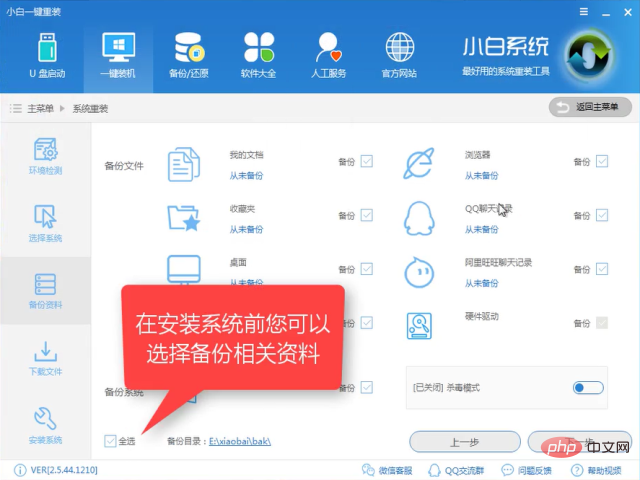
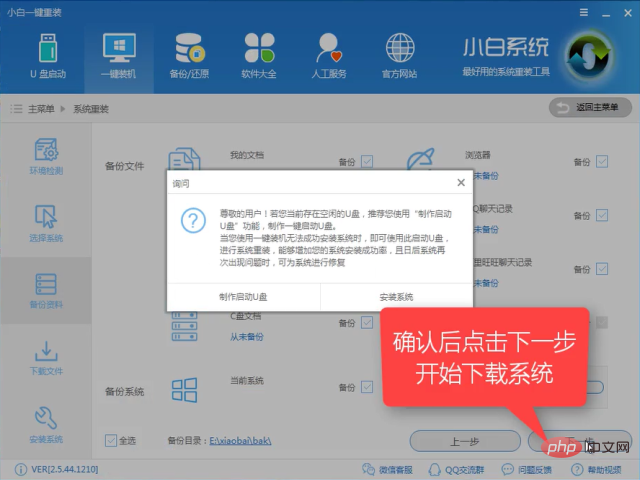
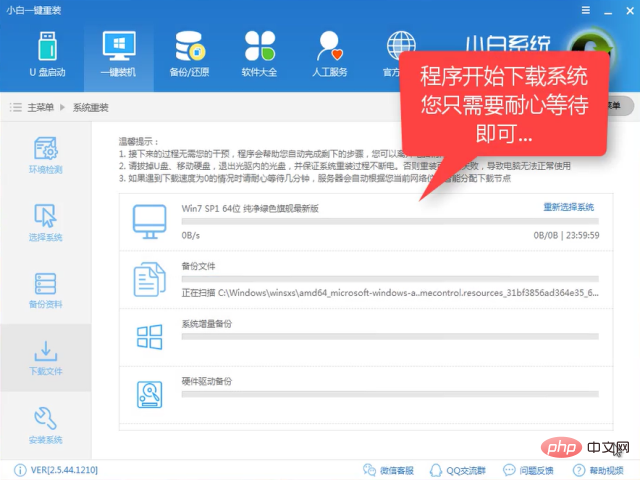 #Win10 から win7 へのダウングレード ダウンロード画像 8
#Win10 から win7 へのダウングレード ダウンロード画像 8
ダウンロードが完了すると、最初の段階でソフトウェアがインストールされます
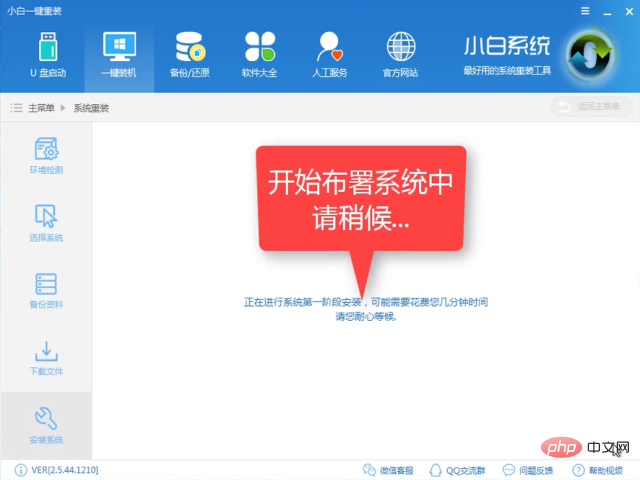 win10ダウンロード win7 ダウンロード画像 9
win10ダウンロード win7 ダウンロード画像 9
インストールは成功しました。[今すぐ再起動] をクリックして正式なインストールを開始してください
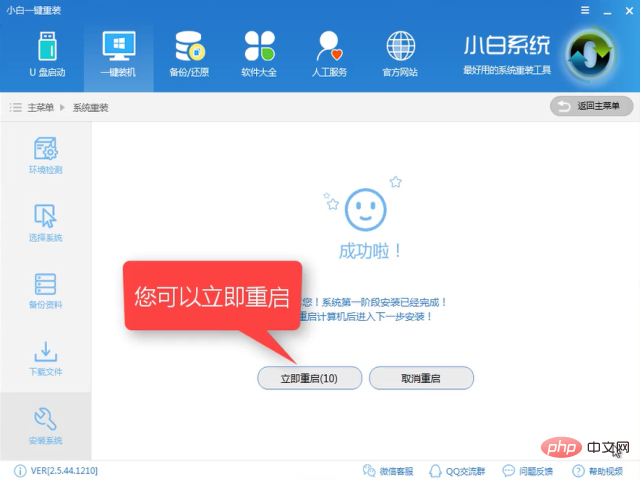 win10download win7 のダウンロード画像 10
win10download win7 のダウンロード画像 10
Windows スタートアップ マネージャーに入り、2 番目の画像を選択して Enter キーを押します。 Enter
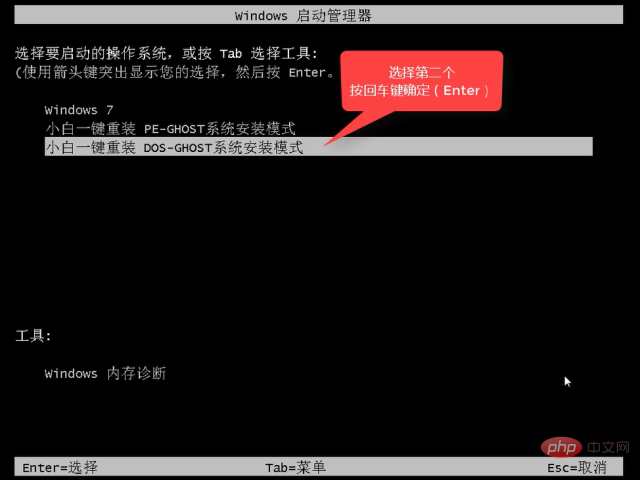 win10 を win7 にダウンロードして、図 11# をロードします。
win10 を win7 にダウンロードして、図 11# をロードします。
win10 から win7 をダウンロードします。図 12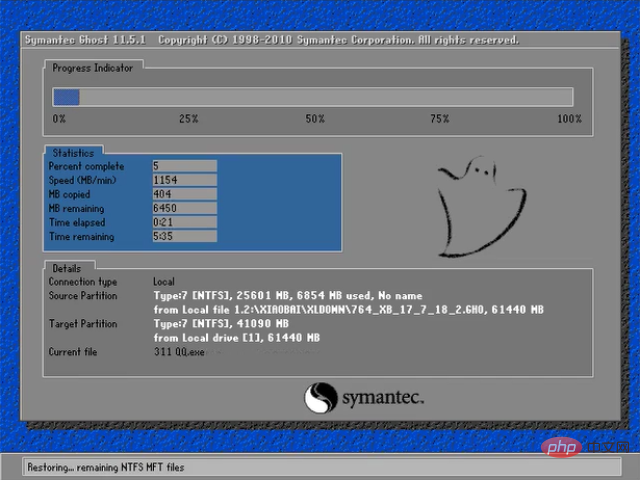
win10 から win7 をダウンロード 図 13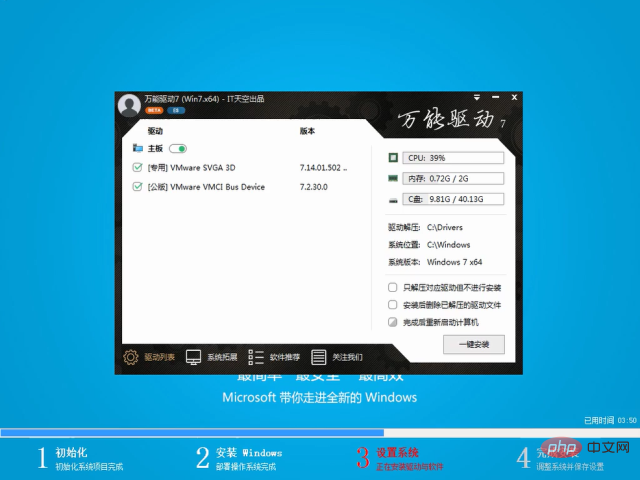
win10 から win7 をダウンロードしますwin10 図 14
一般的な問題に関連する技術的な記事については、FAQ チュートリアル 列にアクセスして学習してください。
以上がwin10をwin7にダウングレードする方法の詳細内容です。詳細については、PHP 中国語 Web サイトの他の関連記事を参照してください。

