win10パソコンで画面を録画する方法
- 步履不停オリジナル
- 2019-06-15 10:18:3411487ブラウズ

#win10 で組み込みの画面録画を使用するにはどうすればよいですか?一部のゲーマーは、ビデオを録画するためにサードパーティ製の画面録画ソフトウェアをダウンロードしていましたが、win10 にアップグレードした後、win10 システムには画面録画機能が搭載されていることがわかりましたが、どこでオンにすればよいかわかりません。この問題に対応して、Dr. Han の編集者が詳細な操作手順を提供してくれたので、見てみましょう。
1. 画面録画インターフェイスで、WIN G キーの組み合わせを同時に押します。空のデスクトップ上でこのキーの組み合わせを押すことは無効であることに注意してください。
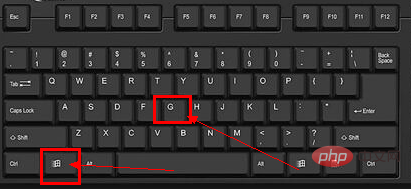
win10 には、画面録画コンピューターの図 -1
2 が付属しています。画面録画ツールバーの起動プロンプトが表示されます。[はい、これはゲームです] をクリックします
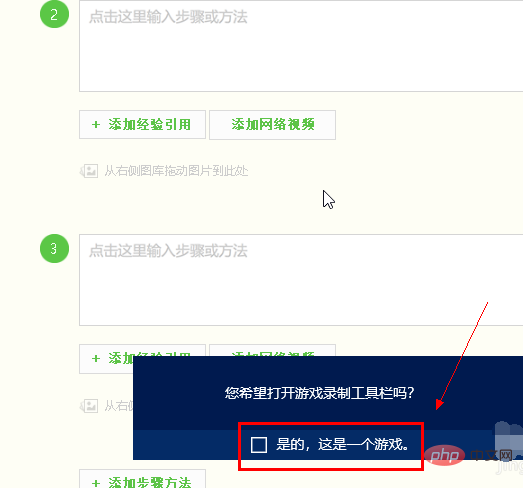
Win10 には、画面録画の使用法コンピューターの図-2
3 が付属しています。画面録画ツールバーが正常に開き、録画マイクをクリックして、録画をクリックします。ボタンをクリックすると、画面を録画できます。マイクを録音したくない場合は、チェックを外してください。
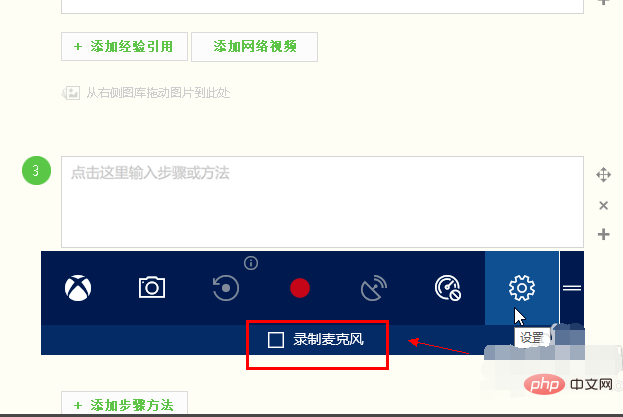
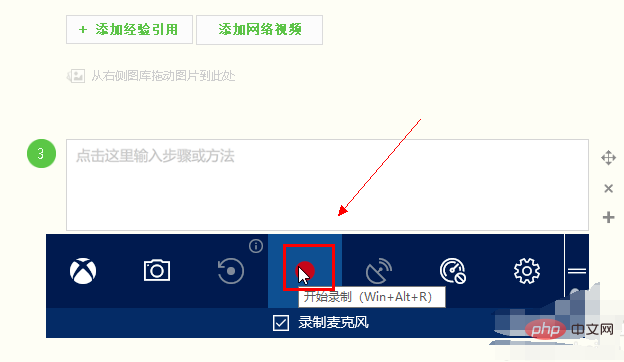
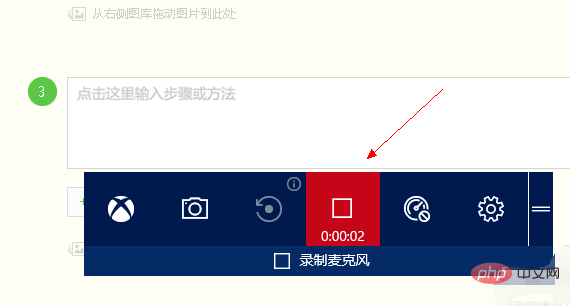
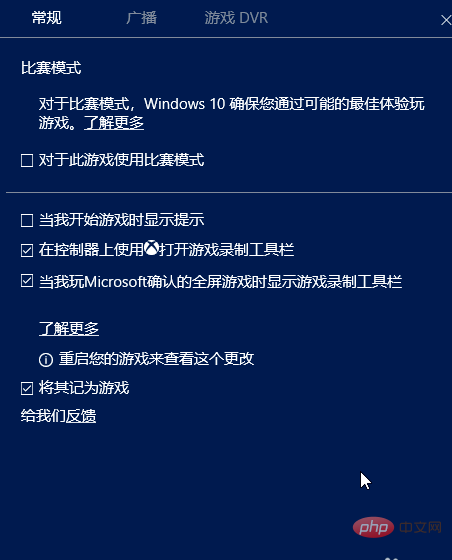
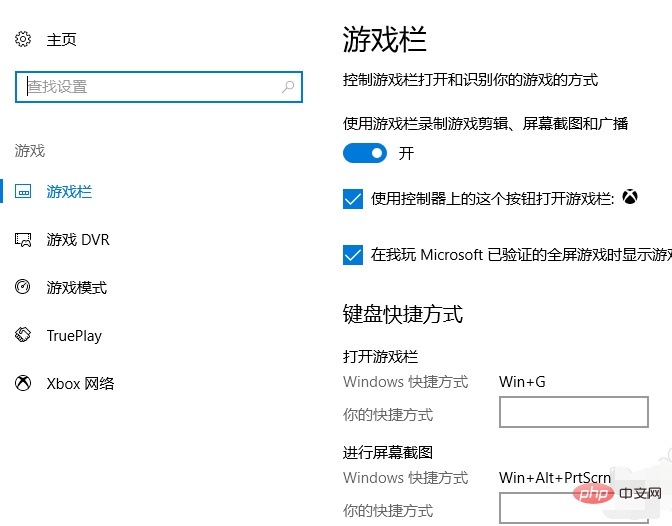
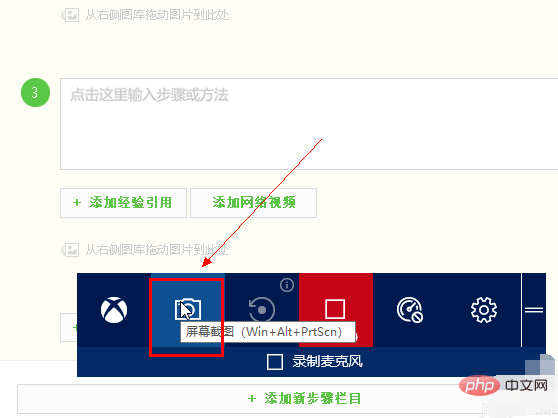 ##win10 には画面録画コンピューターの図-8
##win10 には画面録画コンピューターの図-8
7. ツールバーの位置を調整するには、ツールバーの右側にある = 上でマウスの左ボタンを押したまま、任意の位置までドラッグします
##win10 パソコンイラスト-9 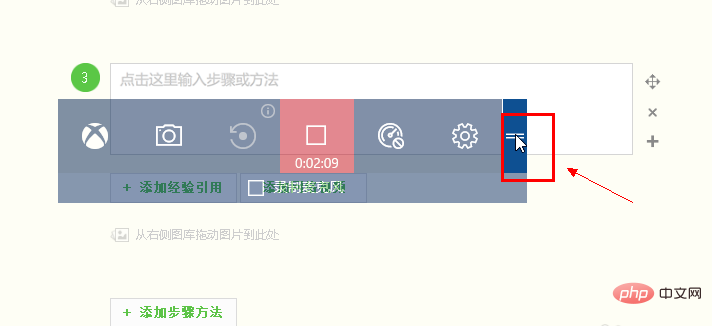
に保存されます。
画面録画コンピューターの図-10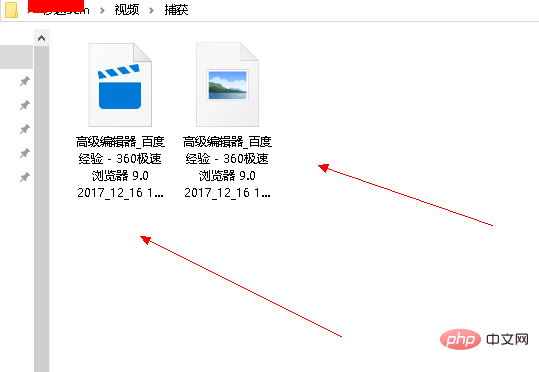
一般的な問題に関連する技術的な記事については、FAQ チュートリアル 列にアクセスして学習してください。
以上がwin10パソコンで画面を録画する方法の詳細内容です。詳細については、PHP 中国語 Web サイトの他の関連記事を参照してください。

