ホームページ >ウェブフロントエンド >PS チュートリアル >PSソフトで消しゴムを拡大する方法
PSソフトで消しゴムを拡大する方法
- little bottleオリジナル
- 2019-05-28 17:43:2632512ブラウズ
PS ツールバーで消しゴムを簡単に見つけることができ、非常に便利ですが、消しゴムを大きくしたり小さくしたりする方法をご存知ですか?以下のエディターで勉強してみましょう。

#実際には、PS の使用中に多くのショートカット キーを使用できます。
消しゴム機能を使用する場合、ショートカット キー「E」を押すと消しゴムを使用できます。
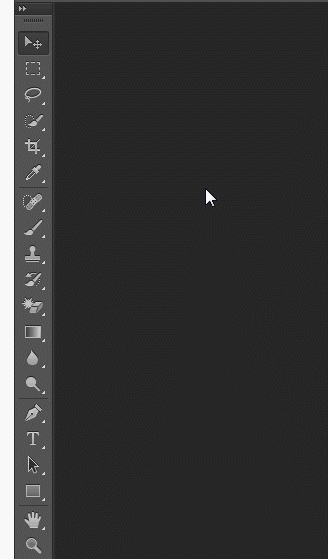
PSソフト消しゴムを拡大する方法
1. 左上隅の左側に小さなボタンがありますこれは「ブラシ」と表示されており、これをクリックして (つまり、「編集」という単語の下にあります) クリックすると、ブラシのようにサイズと形状を調整できます。
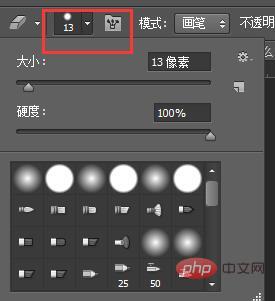
2. ショートカット キー「[」と「]」を押します。
キーボードの p キーの右側にある 2 つのキークリックすると消しゴムが拡大されます (これら 2 つの「{}、[]」ショートカット キーを探してください。これらのキーはブラシなどのツールにも適用できます)。
英語モードでは、「]」を押すと消しゴムが拡大され、「[」を押すと消しゴムが縮小されます
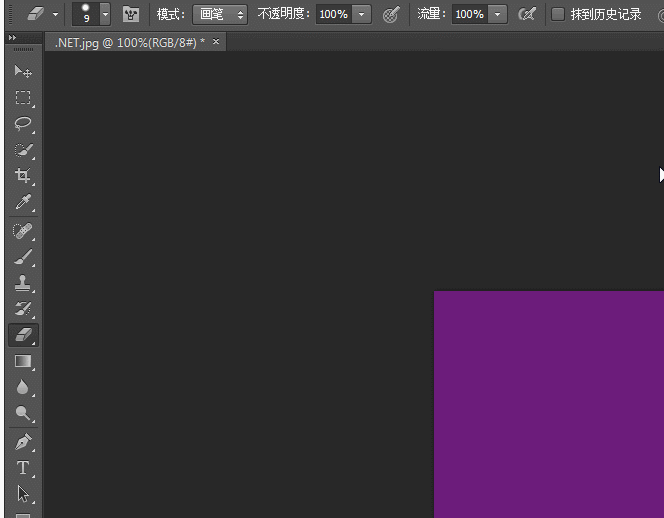
以上がPSソフトで消しゴムを拡大する方法の詳細内容です。詳細については、PHP 中国語 Web サイトの他の関連記事を参照してください。
声明:
この記事の内容はネチズンが自主的に寄稿したものであり、著作権は原著者に帰属します。このサイトは、それに相当する法的責任を負いません。盗作または侵害の疑いのあるコンテンツを見つけた場合は、admin@php.cn までご連絡ください。
前の記事:PSで写真を切り取って保存する方法次の記事:PSで写真を切り取って保存する方法

