ホームページ >ウェブフロントエンド >PS チュートリアル >Photoshop でパズルを解く方法
Photoshop でパズルを解く方法
- silencementオリジナル
- 2019-05-28 15:18:5444752ブラウズ

PhotoShop を使用してシームレスなパズルを作成するにはどうすればよいですか?友人の中にはジグソーパズルをよく使う人も多いので、PhotoShop を使ってシームレスなジグソーパズルを作る方法を編集者が紹介します。
1. PhotoShop ソフトウェアを開き、新しいキャンバスを作成します。エディターは A4 用紙サイズのキャンバスを作成しました。
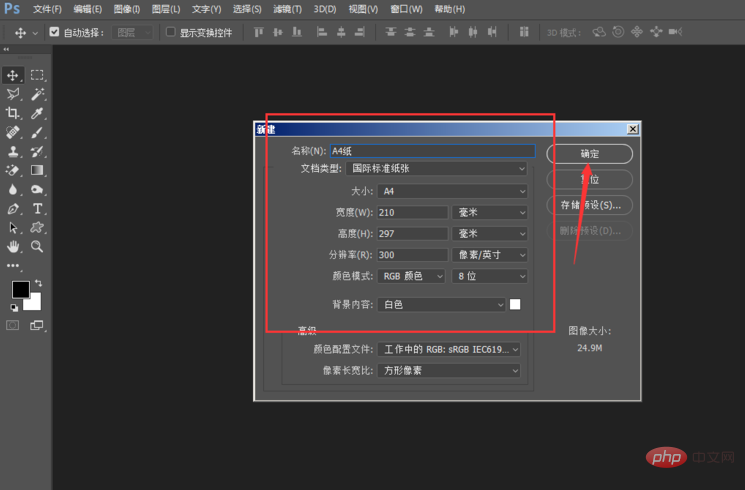
2. に戻る画像ライブラリから目的の画像を選択し、キャンバスに直接ドラッグします。
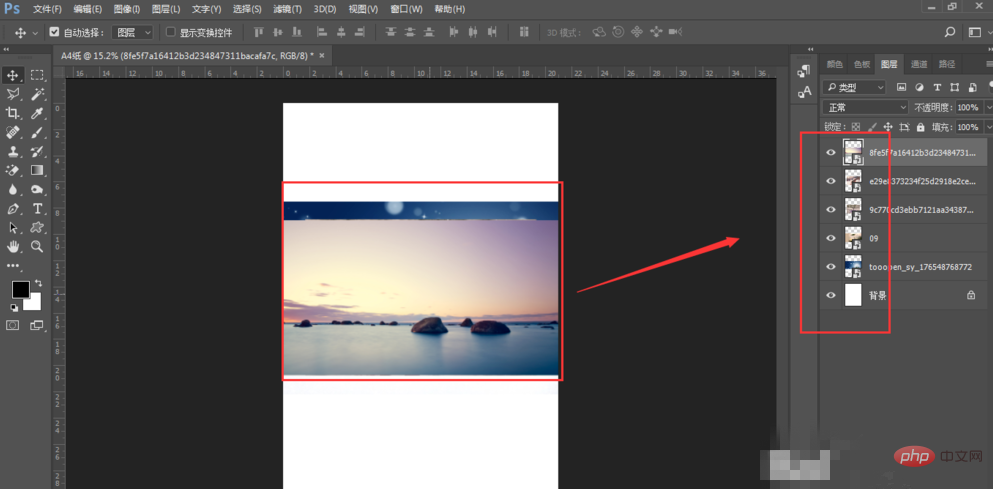
画像をキャンバスにドラッグする場合は、画像をキャンバスに配置する前に Enter キーを押して確認する必要があります。キャンバスに配置した画像は、右側のレイヤーエリアにスマートオブジェクトスタイルのレイヤーが生成されます。
3. いずれかのレイヤーをマウスでクリックすると、左側のキャンバス内の対応する画像が選択されます。 Ctrl T を押して変形すると、図の左側に選択ボックスが表示されますので、マウスを図の上に移動し、放さずにクリックすると、図の位置を自由に移動できます。枠線のベベル位置にマウスを移動すると、斜線アイコンが表示され、画像のサイズを変更できます。Shiftキーを押しながら一定の比率で画像のサイズを変更できます。

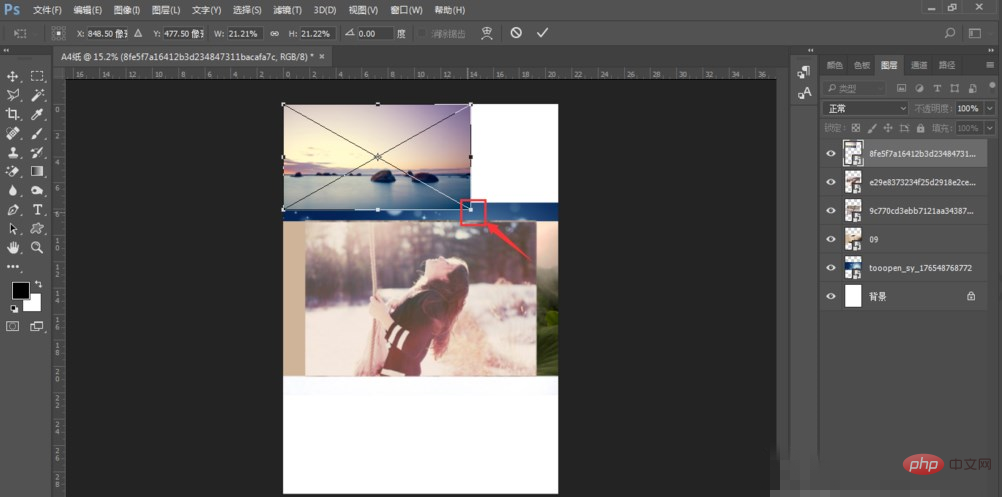 4. 画像を所定の位置に移動した後、Enter キーを押して確定し、変換ボックスをキャンセルします。
4. 画像を所定の位置に移動した後、Enter キーを押して確定し、変換ボックスをキャンセルします。
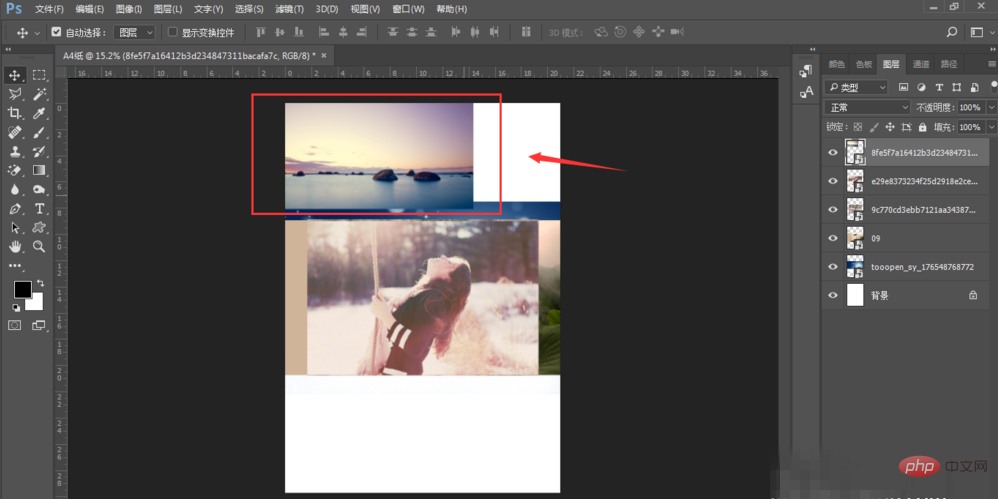
#5. 同じ方法で、図に示すように、他の画像のサイズと位置を変更します。
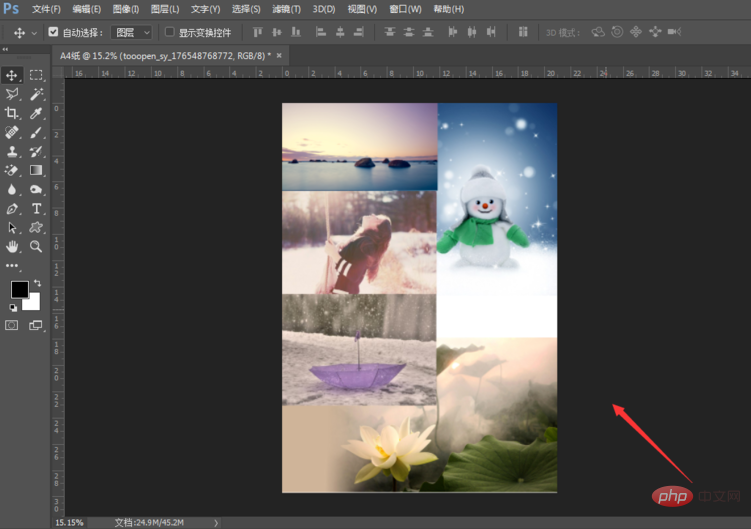
以上がPhotoshop でパズルを解く方法の詳細内容です。詳細については、PHP 中国語 Web サイトの他の関連記事を参照してください。

