ホームページ >ウェブフロントエンド >フロントエンドQ&A >ファイルジラの使い方
ファイルジラの使い方
- 藏色散人オリジナル
- 2019-05-20 09:55:4646902ブラウズ
filezilla の使用方法: まず、FileZilla ソフトウェアをダウンロード、インストールし、起動します。次に、言語を中国語に切り替えます。次に、「編集 - 設定 - 言語 - 中国語」項目をクリックして再起動し、最後に「新規」をクリックします。サイト」を選択して次に進みます。リモート接続するだけです。

推奨ダウンロード: "FileZilla Software"
FileZilla は便利で、効率的なFTPクライアントツール。
注意:
Linux ホストは、Web ページを /htdocs ディレクトリにアップロードしてください。このディレクトリは Web サイトのルート ディレクトリです。
Windows ホストはルート ディレクトリに直接アップロードできます。
以下では Windows オペレーティング システムでの FileZilla の使用を例に説明しますが、Mac オペレーティング システムでの操作は基本的に同じですので、参考にしてください。
1. インストールが完了したら、FileZilla ソフトウェアを起動し、言語を中国語に切り替えます。 [編集]-[設定]-[言語]-[中国語 (簡体字)] (zh_CN) をクリックします。 FileZilla を再起動した後、[新しいサイト] をクリックします: [ファイル] > [サイト マネージャー] > [新しいサイト] をクリックします。
# 新しいサイト。名前は任意に入力できます。たとえば、「新しいサイト」と入力します。
# [ホスト] には、ホストの IP アドレスを入力します (例: 121.XX.XX.XX)。
# ポート、21 を入力します。
# [プロトコル]、[FTP ファイル転送プロトコル] を選択します。
# 暗号化。通常の FTP のみを使用することを選択します。
# ログインの種類。 [標準] を選択します。
# ユーザー、ホストのユーザー名 (ホスト FTP ユーザー名) を入力します。
# [パスワード] には、ホストの FTP パスワードを入力します。
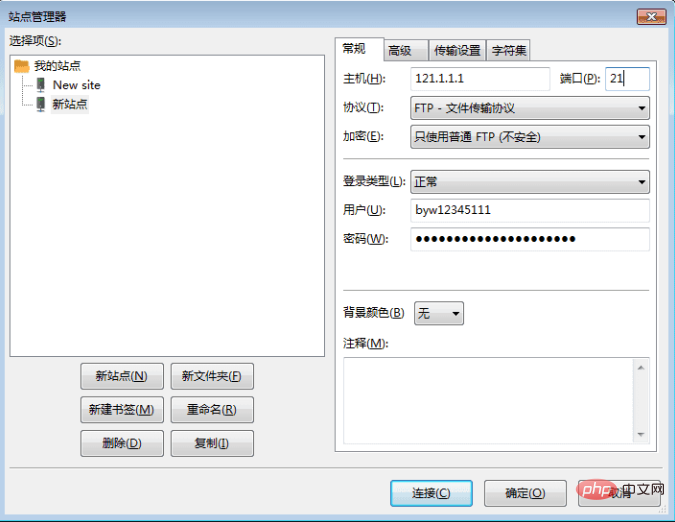
#2. リモート サイトに接続します: [接続] をクリックしてホスト ディレクトリに接続します。インターフェイスは次の部分に分かれています。
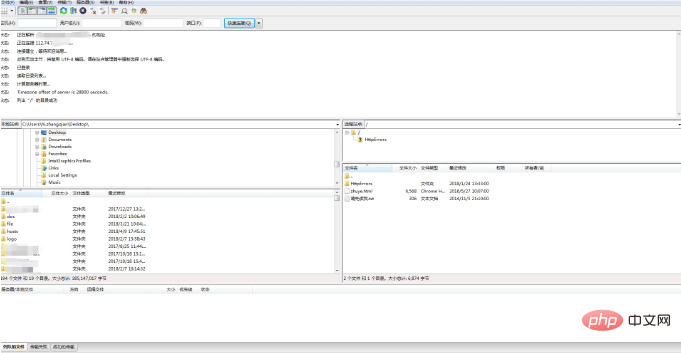
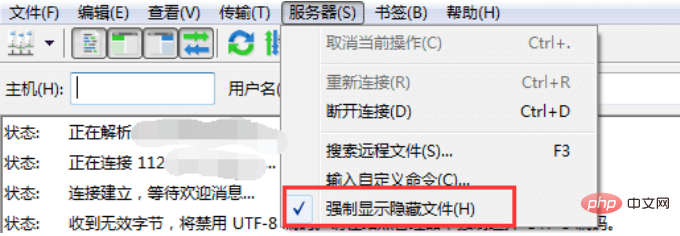
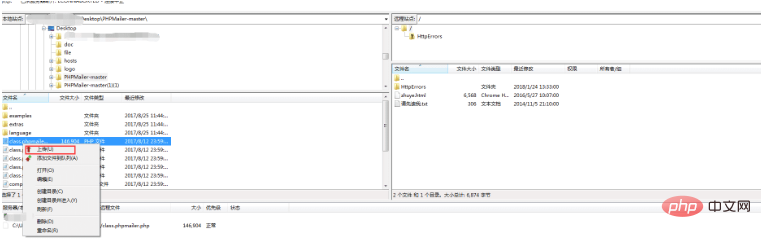
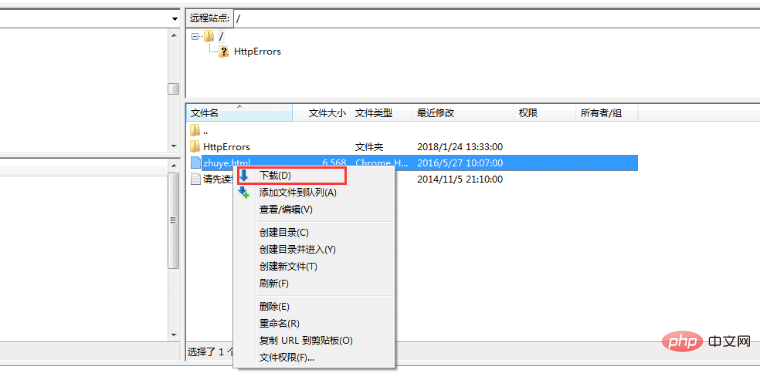
以上がファイルジラの使い方の詳細内容です。詳細については、PHP 中国語 Web サイトの他の関連記事を参照してください。

