ホームページ >Java >&#&チュートリアル >VS Code で Java を記述する方法
VS Code で Java を記述する方法
- (*-*)浩オリジナル
- 2019-05-14 11:27:4746210ブラウズ
vscode で Java を記述する方法: まず VSCode をダウンロードしてインストールして実行します。次に、インターフェイスの左側にある拡張機能アイコンをクリックして JDK をインストールし、環境変数を構成します。次に、Java 拡張機能をインストールして開きます。 Java コード ファイル; 最後に編集ウィンドウを右クリックし、[コードの実行] を選択します。
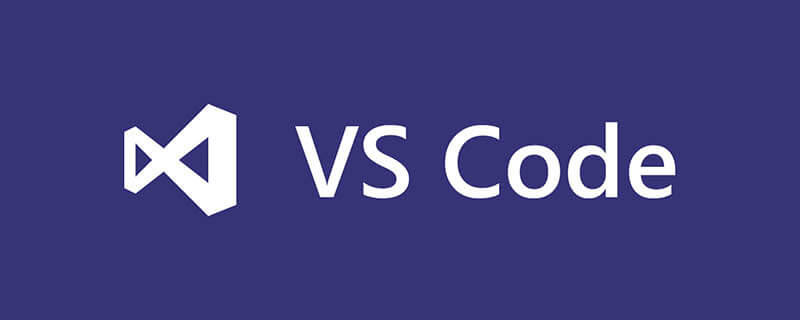
多くの場合、ほんの数行のコードで非常に単純な Java プログラムを作成して結果を確認したいだけです。 Visual Studio / Eclipse / IntelliJ IDEA は強力ですが、使用すると重すぎてやりすぎのように感じます。
推奨コース: Java チュートリアル 。
現在、Microsoft が発売した強力なテキスト エディターである Visual Studio Code (VS Code) を使用する追加オプションがあります。まずは効果を見てみましょう:
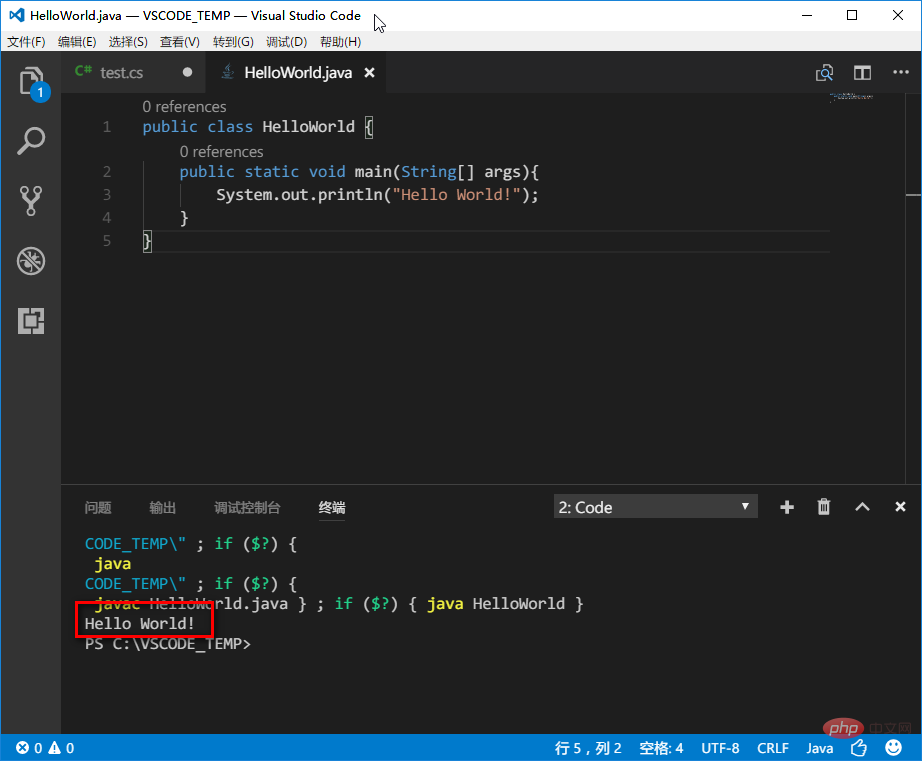
まず、いくつかの前提条件が必要です。
VS Code をダウンロードしてインストールし、VS Code を実行します。 、左側の 拡張機能 アイコンをクリックし、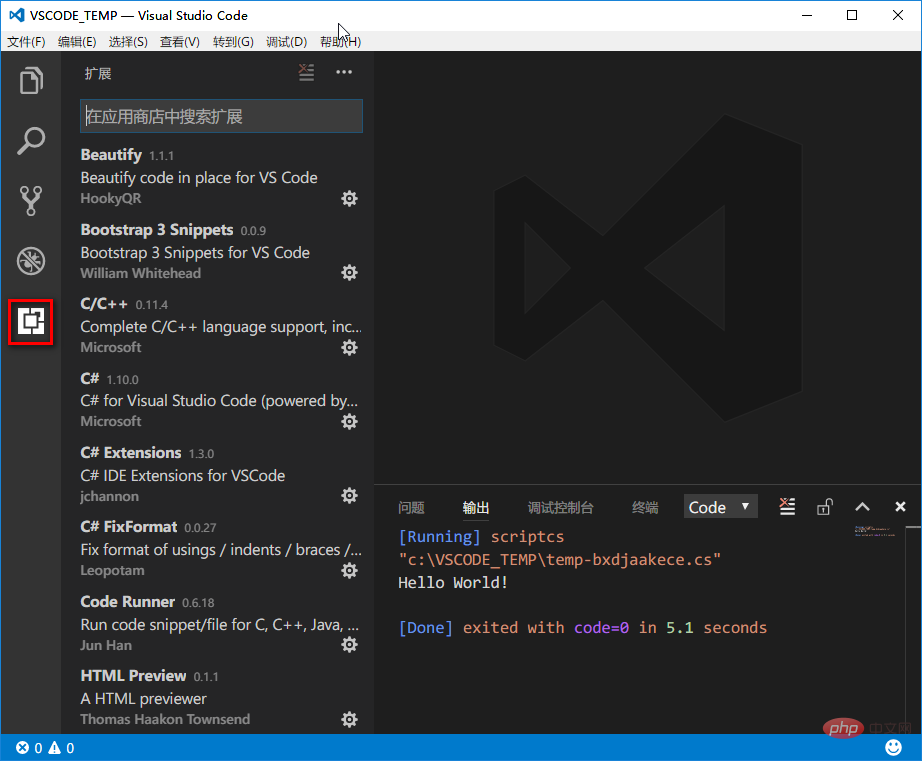
次の拡張機能を検索してインストールします。
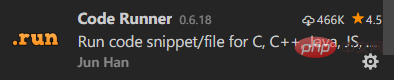
Java コードを実行するために必要な手順
最新バージョンの JDK および JRE をインストールします (ダウンロード ページ) 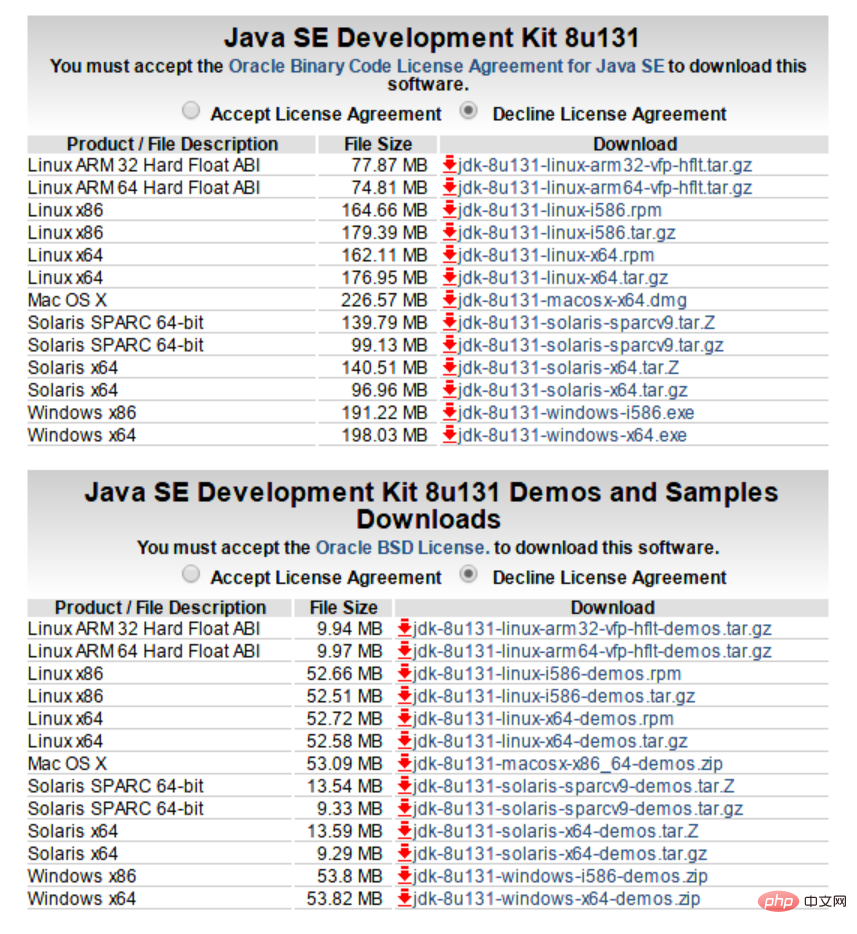 Java システム パス パラメーターを構成します (方法については、この記事を参照してください。JDK のインストール場所)パスは実際のインストール パスに従って設定する必要があります)
Java システム パス パラメーターを構成します (方法については、この記事を参照してください。JDK のインストール場所)パスは実際のインストール パスに従って設定する必要があります)
インストールが完了したら、コマンド プロンプトまたは PowerShell に java -version と javac -version を入力します。正しい Java バージョン番号が表示されれば、それは意味します。以前の構成がすでに正しいこと。 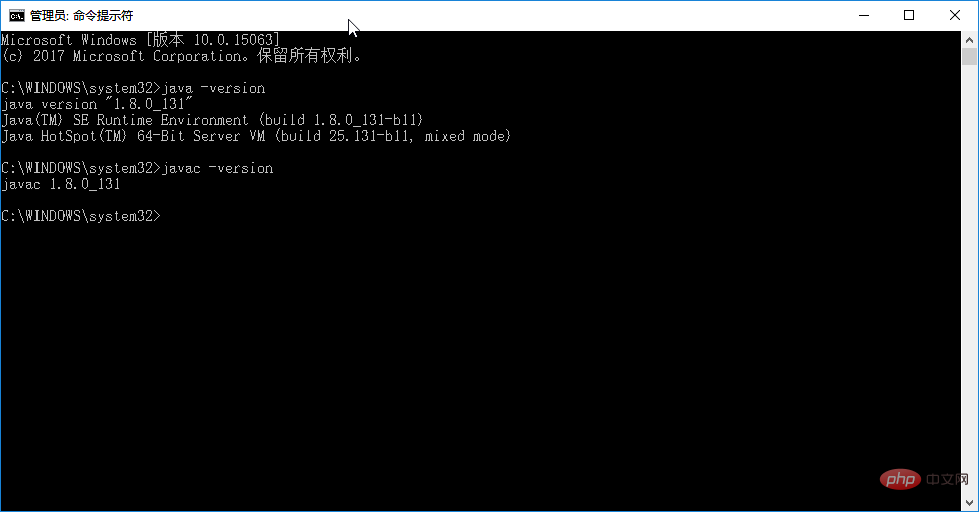 VS Code で次の拡張機能を検索してインストールします
VS Code で次の拡張機能を検索してインストールします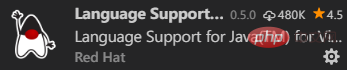
Java コード ファイルを開き、編集ウィンドウを右クリックして、コードの実行を選択すると、プログラムの実行結果が ターミナル##に表示されます。 # 窓。 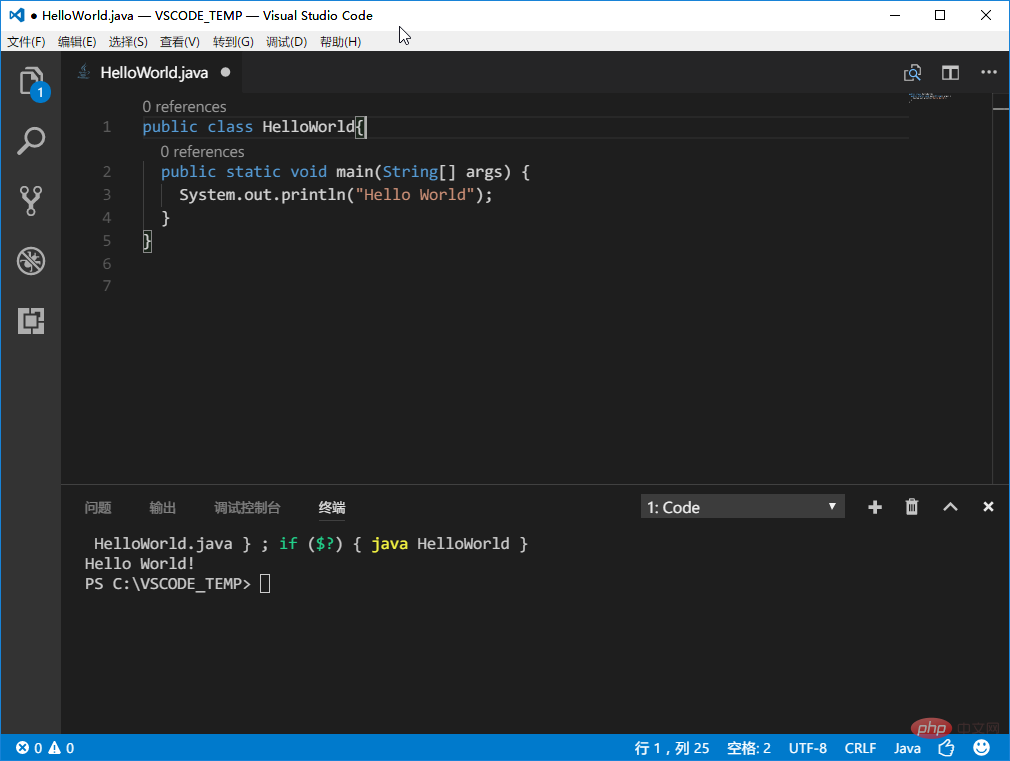 新しいファイルを使用してプログラムを作成する場合は、右下隅の Plain Text
新しいファイルを使用してプログラムを作成する場合は、右下隅の Plain Text ボタンをクリックするか、Ctrl K を押す必要があります。 →M)、言語として Java を選択します。 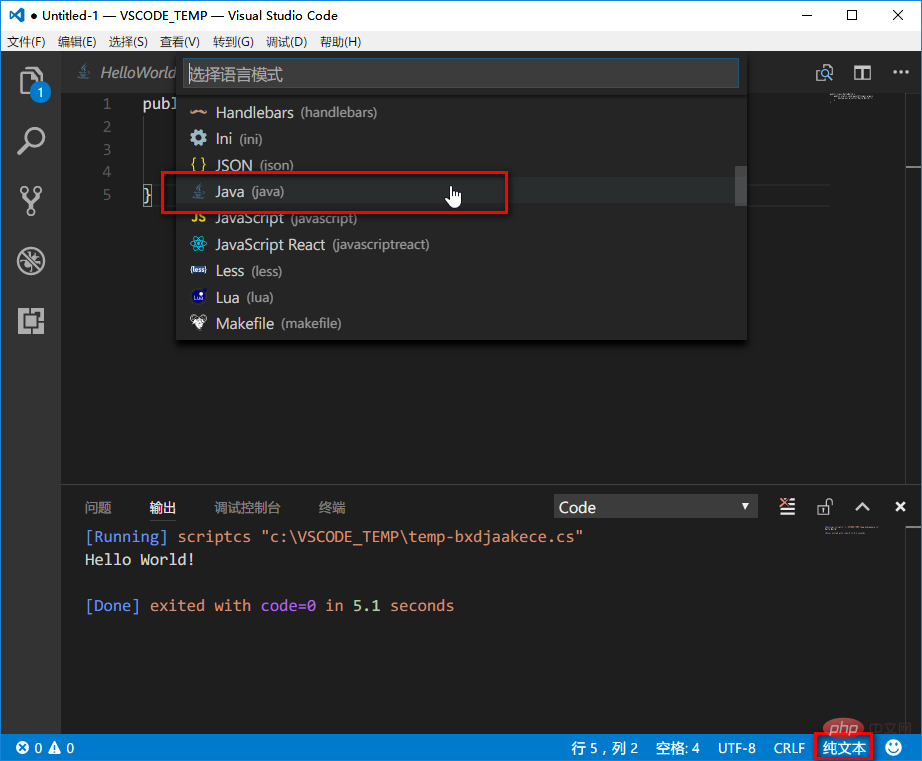
以上がVS Code で Java を記述する方法の詳細内容です。詳細については、PHP 中国語 Web サイトの他の関連記事を参照してください。

