ホームページ >バックエンド開発 >PHPチュートリアル >Apacheのインストール方法
Apacheのインストール方法
- (*-*)浩オリジナル
- 2019-05-14 09:21:5010033ブラウズ
PHP はサーバーのサポートなしでは実行できません。サーバーとは何ですか?平たく言えば、サーバー ソフトウェアはコンピュータにインストールされます。このコンピュータはサーバーと呼ばれます。サーバー ソフトウェアとコンピュータ自体のオペレーティング システムは別のものです。コンピュータ自身のオペレーティング システムには、Linux、Unix、Windows、MacOS などがあります。同時に、サービス ソフトウェアは Apache (PHP)、Tomcat (java/jsp)、IIS (asp) にすることもできます。
推奨コース: PHP チュートリアル 。
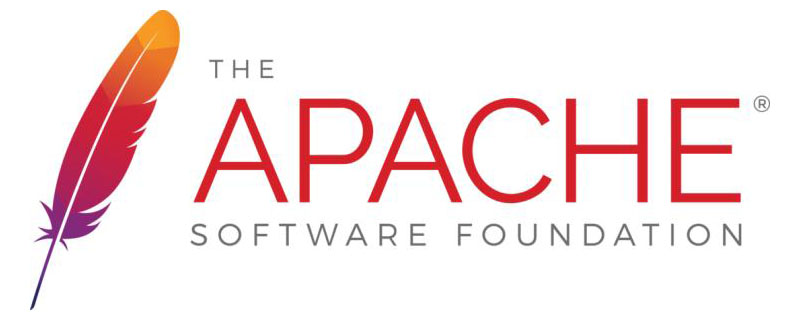
PHP は主に Apache サーバーを使用しており、サイト構築の組み合わせとしては LAMP (Linux、Apache、MySQL、PHP) が主流であり、Windows 上の統合サーバー ソフトウェアは WAMP (Windows 、 Apache、MySQL、PHP)。さらに、ドイツの lighttpd やロシアの nginx など、他の PHP サーバー ソフトウェアもいくつかあります。
私の研究では主に Apache サーバーを使用したため、ここでは主に Apache サービスのダウンロードとインストールについて説明します。
(1)Apache 公式 Web サイトのダウンロード Apache HTTP Server サーバー
友人の中には、初めて Apache サーバーを使用するときに公式 Web サイトからダウンロードしたいと考えている人もいると思いますが、公式 Web サイト インターネット上には非常に多くのプロジェクト、画像、ディレクトリがあるため、少し混乱してしまうかもしれません。具体的な手順は以下のとおりです:
①Apache公式Webサイトを開きます http://www.apache.org/ 
②右上隅の「ダウンロード」をクリックすると、以下のインターフェースが表示されます。ミラー サーバーが表示されます。ミラー サーバーを見つけてください。ここでは推奨バージョンが使用されます。 
③ディレクトリ一覧が表示されますが、これは Apache のプロジェクト一覧ですが、なぜ Apache がこのような閲覧方法をするのかわかりません。非常に見苦しいです。 
④「httpd」をクリックすると以下の画面が表示されます 
⑤赤枠をクリックすると以下の画面が表示されます 
⑥入力後、次のインターフェイスで、最初の項目を選択します ApacheHaus (サードパーティのダウンロード プラットフォームです) Web サイトから独立した Apache をダウンロードすると、圧縮パッケージになります。他の 4 つのうち、2 つ目も独立した Apache ダウンロード アドレスであり、他の 3 つは統合開発環境です。最初に選んだのは。 
⑦新しいインターフェイスには、VC9 と VC11 という単語があります。関連する内容を読むと、VC9 は VS2008 でコンパイルされたコードを指し、VC11 は VS2012 でコンパイルされ、VS2012 でコンパイルされたコードであることがわかります。コンパイル済みバージョンは、Windows XP および Server 2003 では使用できません。互換性を高めるために、VC9 でコンパイルされた 32 ビット Apache を選択しました。ここでダウンロードすることを選択し、ダウンロード プロセスが完了しました。 
(2) Apache サーバーのインストール
Apache サーバーをダウンロード後、解凍します。
1. インストール パッケージをダウンロードします
2. ファイルを配置するディレクトリに解凍します ここでは、D:\Apache-2.4.20 ディレクトリに配置することを選択します。 
注: Apache24 の名前は状況に応じて変更できますが、私は次のように「Apache」に変更しました。 
httpd.conf ファイルを開きます (D:\Apache-2.4.20\Apache\conf の下にあります。これは私のファイルです。場所が異なる場合、ファイルの場所が異なります) 
ポート 80 が占有されている場合 ( cmd -a view で netstat コマンドを使用できます)、ポート 80 を別のポートに変更して保存します。

② Apache の本体サービスの設定とインストールを行うと、Apache が起動できるようになります。 cmd ウィンドウを開いて次のように入力します: "D:\Apache-2.4.20\Apache\bin\httpd.exe" -k install -n apache, 引用符を忘れずに含めてください 。このコマンドの意味は、Apache サービスをインストールし、サービスに apache という名前を付けて (別の名前に変更することもできます)、Enter キーを押すことです。
サービスがインストールされます。完了後、自動的にテストが行われます。問題がある場合は、エラーが表示されます。このとき、エラーに応じてトラブルシューティングを行ってください。
通常のインストールは以下のように完了します:

このうち、ここで報告されたエラーはサービスを開始する前に修正する必要があります。サービスを開始する前に修正する必要があります。そうでない場合は成功です。
(4) Apache サーバーの起動
Apache サーバーの設定が完了したら、サーバーを起動します Windows で Apache サーバーを起動するには 3 つの方法があります。
1. Windows の使用を開始します
[コンピューターの管理] を開き、Apache サービス項目を見つけます。選択後、右クリックして対応する操作 (開始、停止、再起動) を選択します 
2. コマンド ラインの使用を開始します
コマンド ラインの使用を開始できない理由がわかりません。スクリーンショットは次のとおりです:

3. Apache サーバーを使用します。独自のウィンドウを開きます。
bin ディレクトリで ApacheMonitor.exe を見つけ、開きます。

ダブルクリックして、実行すると、デスクトップの右下隅にアイコンが表示されます。ダブルクリックしてウィンドウ インターフェイスを開きます。次の図のようなものが表示されます。

[開始] をクリックします。左側でApacheサービスを開始します。
補足 このインターフェースからサービスの開閉を手動で制御できることが分かりますが、リソースを節約するため、Apacheサーバーをシャットダウンする場合は「停止」をクリックしてシャットダウンしてください。アパッチサービス。もちろん、このサービスは Windows システム サービスでオフにすることもできます (手動に設定することをお勧めします)。
次の図は、正常に表示されたサービスのステータスを示しています:

ブラウザを開いて http://localhost と入力します。インターフェイスが表示されれば、Apache サーバーの基本的な構成は完了し、Apache サーバーを実行する準備が整います。より具体的な構成については、ユーザーが理解する必要があります。 
以上がApacheのインストール方法の詳細内容です。詳細については、PHP 中国語 Web サイトの他の関連記事を参照してください。

