EclipseでTomcatを設定する方法
- anonymityオリジナル
- 2019-05-05 11:03:37181752ブラウズ

Eclipse で Tomcat を設定する方法:
1. Eclipse を開き、[ウィンドウ] メニューをクリックし、 「環境設定」を選択します。
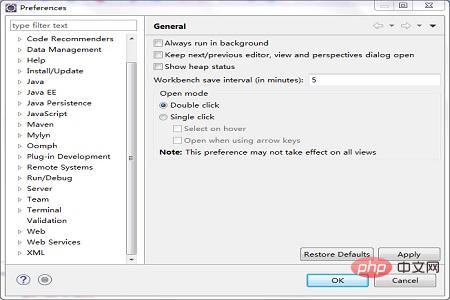
#2. [サーバー] オプションをクリックし、[ランタイム環境] を選択します。
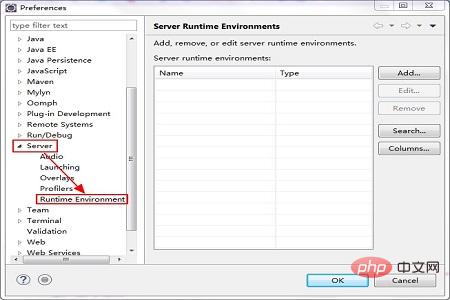
#3.「追加」で Tomcat を追加します。
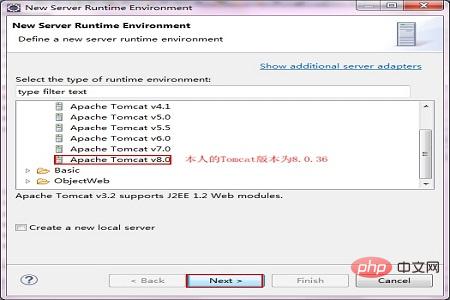
#4.「次へ」で、インストールした Tomcat パスを選択します。
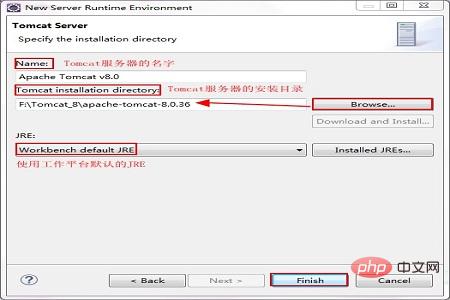
#5.「完了」が完了しました。
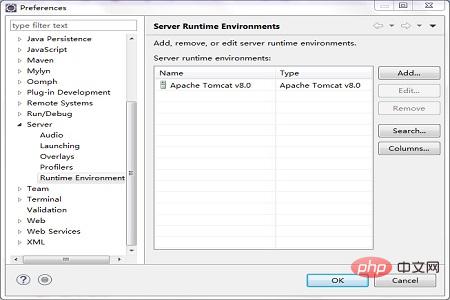
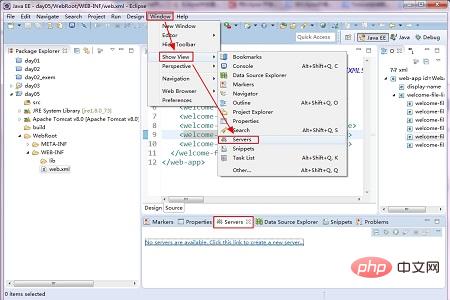
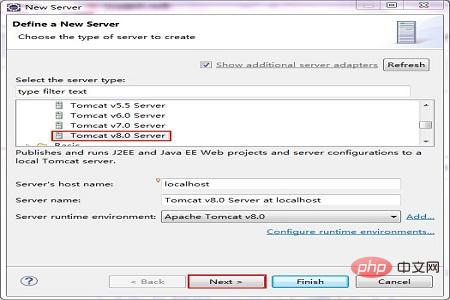 #8. 「次へ」、プロジェクトを追加します
#8. 「次へ」、プロジェクトを追加します
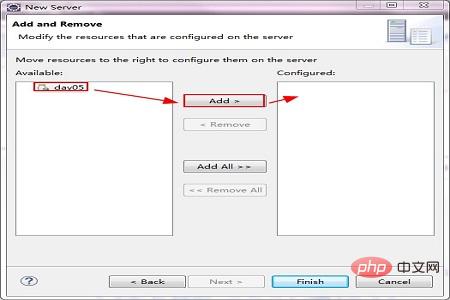 9. プロジェクトを選択して「追加」をクリックするか、ダブルクリックして右側に追加します
9. プロジェクトを選択して「追加」をクリックするか、ダブルクリックして右側に追加します
" 完了"
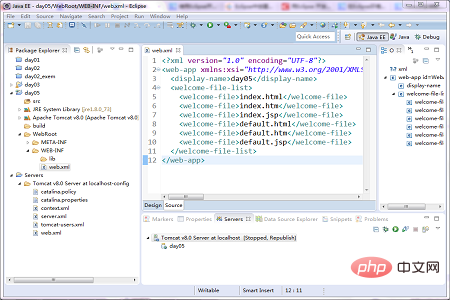 下の [サーバー] パネルに戻り、パネル内の [Tomcat v8.0 Server at localhost] ノードを右クリックし、ポップアップ ショートカット メニューの [開始] をクリックして、指定した Web サーバーを起動します。この時点で http://localhost:8080/TomcatTest への直接アクセスを開始すると、404 エラーが報告されることがわかります。これはホームページを追加していないためです。以下にホームページのコンテンツ (index.jsp) を追加します。
下の [サーバー] パネルに戻り、パネル内の [Tomcat v8.0 Server at localhost] ノードを右クリックし、ポップアップ ショートカット メニューの [開始] をクリックして、指定した Web サーバーを起動します。この時点で http://localhost:8080/TomcatTest への直接アクセスを開始すると、404 エラーが報告されることがわかります。これはホームページを追加していないためです。以下にホームページのコンテンツ (index.jsp) を追加します。
以上がEclipseでTomcatを設定する方法の詳細内容です。詳細については、PHP 中国語 Web サイトの他の関連記事を参照してください。
声明:
この記事の内容はネチズンが自主的に寄稿したものであり、著作権は原著者に帰属します。このサイトは、それに相当する法的責任を負いません。盗作または侵害の疑いのあるコンテンツを見つけた場合は、admin@php.cn までご連絡ください。
前の記事:ロゴとはどういう意味ですか?次の記事:ロゴとはどういう意味ですか?

