Wordでハイパーリンクを解除する方法
- 青灯夜游オリジナル
- 2019-04-24 14:56:47106564ブラウズ
Word でハイパーリンクをキャンセルする方法: まず、キャンセルしたいハイパーリンクを選択し、次にマウスを右クリックし、最後にポップアップ オプションの [ハイパーリンクをキャンセル] オプションをクリックします。

Word でハイパーリンクをキャンセルする方法:
1. 単一のリンクをキャンセルする
リンクを選択して右クリックし、[ハイパーリンクをキャンセル]を選択します
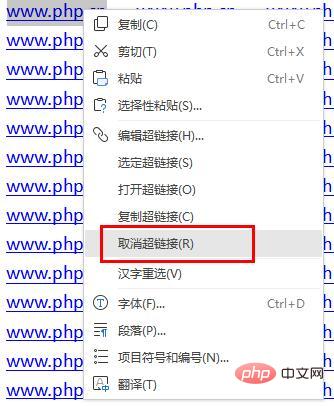
#2.すべての(複数の)リンクをキャンセルします
ショートカット キー Ctrl A を使用してすべてのコンテンツを選択します #ショートカット キー Ctrl Shift F9 を使用して複数のハイパーリンクを一度にキャンセルします
#ショートカット キー Ctrl Shift F9 を使用して複数のハイパーリンクを一度にキャンセルします

Word を使用する過程で、Web サイトのアドレスや電子メール アドレスなどの特定のコンテンツを入力すると、自動的に青い下線付きのハイパーリンクになり、使用中にクリックすると対応するリンクに直接ジャンプできますが、このような即時ハイパーリンクが不要な場合もあります。
自動ハイパーリンクを一時的にオフにし、必要に応じて再度オンにすることもできます。自動ハイパーリンクをオフにする方法を見てみましょう。
メニューバーの[ファイル]をクリックし、[オプション]を選択します。
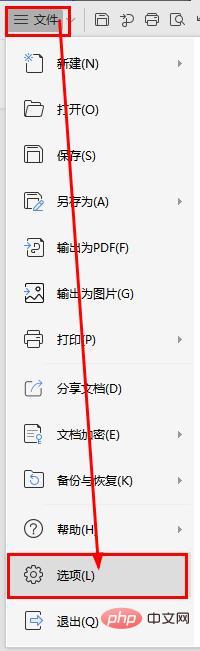 表示されるオプションダイアログボックスで、[編集]を選択します。次に、右側の [オートコレクト] 領域を見つけ、[インターネットまたはネットワーク パスをハイパーリンクに置き換える] の前のチェック ボックスの [√] を外し、[OK] をクリックします。
表示されるオプションダイアログボックスで、[編集]を選択します。次に、右側の [オートコレクト] 領域を見つけ、[インターネットまたはネットワーク パスをハイパーリンクに置き換える] の前のチェック ボックスの [√] を外し、[OK] をクリックします。
以上がWordでハイパーリンクを解除する方法の詳細内容です。詳細については、PHP 中国語 Web サイトの他の関連記事を参照してください。
声明:
この記事の内容はネチズンが自主的に寄稿したものであり、著作権は原著者に帰属します。このサイトは、それに相当する法的責任を負いません。盗作または侵害の疑いのあるコンテンツを見つけた場合は、admin@php.cn までご連絡ください。
前の記事:フロントエンド開発には何が含まれますか?次の記事:フロントエンド開発には何が含まれますか?

