コンピューター上で run コマンドをすばやく開く方法
- 清浅オリジナル
- 2019-04-22 16:32:0240257ブラウズ
コンピューターで実行コマンドを開くには 3 つの方法があります: キーボードの「Win アイコン キー」と「R」キーを同時に押し続ける、スタート メニューをクリックして実行コマンドを見つける、およびコントロール パネルを使用して実行コマンドを開きます
私たちのコンピュータの実行コマンドは非常に便利です。実行コマンドに特定のコマンドを入力すると、コンピュータを直接操作できます。それでは、実行コマンドの開き方について説明します。コンピューターの中では?以下に合計 3 つの方法が用意されているので、見てみましょう。
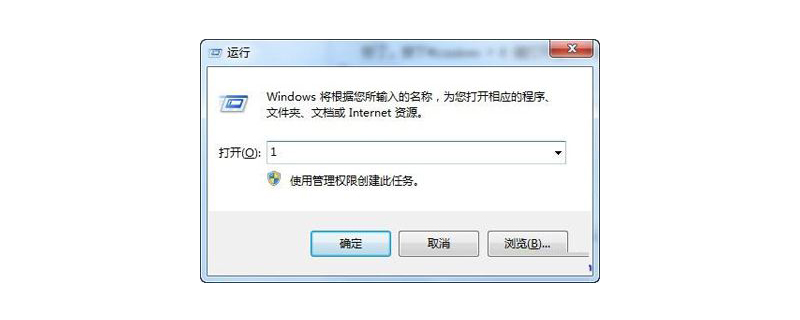
方法 1: ショートカット キーを使用する
(1) ショートカット キーを使用して実行コマンドを開くのは非常に簡単です。図に示すように、キーボードの「勝利アイコン キー」とキーボードの「R」キーを同時に押し続ける必要があります。

(2) 「win アイコン キー」(キーボードの Ctrl と Alt の間のキー) と「R」キーを押すと、図に示すように実行コマンドを呼び出すことができます。
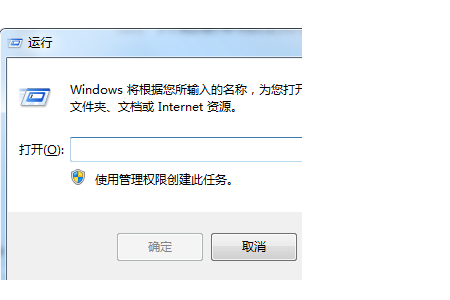
方法 2: スタート メニューとタスクバー
(1) まず、スタート メニューを使用してファイル名を指定して実行コマンドを呼び出す方法について説明します。コンピューターの電源を入れると、デスクトップの下隅にスタート メニューである「win アイコン」が表示されます。次に、図に示すように、それをクリックします。
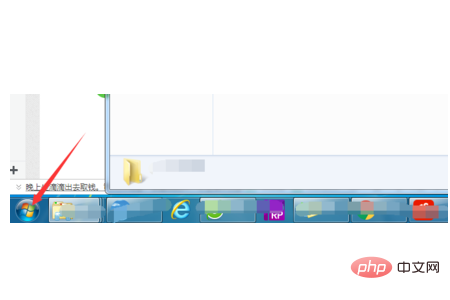 (2) [この後、スタート メニューの右列にディレクトリが表示されます。図に示すように、[ファイル名を指定して実行] を見つけてクリックします。
(2) [この後、スタート メニューの右列にディレクトリが表示されます。図に示すように、[ファイル名を指定して実行] を見つけてクリックします。
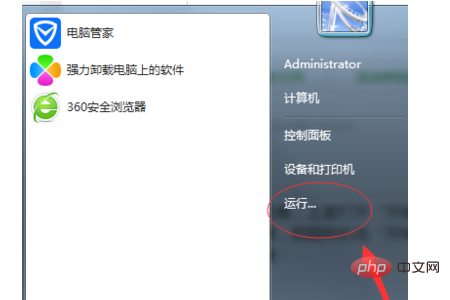
##方法 3. コントロール パネルを使用する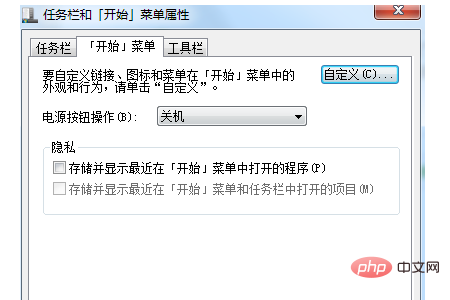
まず、コントロール パネルを開く必要があります。主な方法は、1 つは「スタート メニュー」から開く方法 (図を参照)、もう 1 つは、はい、「コンピューター」-「プロパティ」からコントロール パネルを開く方法 (図を参照) です。 ):
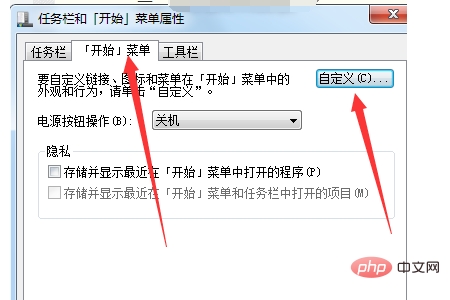
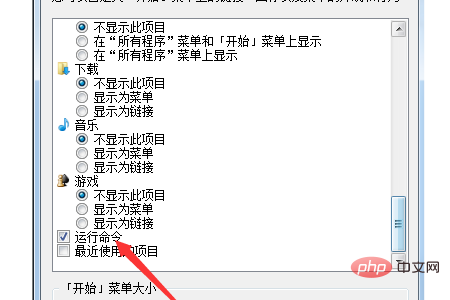
(2) その後、コントロール パネルに「タスクバーとスタート メニュー」が表示され、ポップ下の図のようなウィンドウが表示されますので、最後に上で述べたように「スタートメニュー」の「カスタマイズ」を見つけてチェックを入れます。 「コマンドを実行」をクリックすると、スタートメニューに「ファイル名を指定して実行」が表示されます。
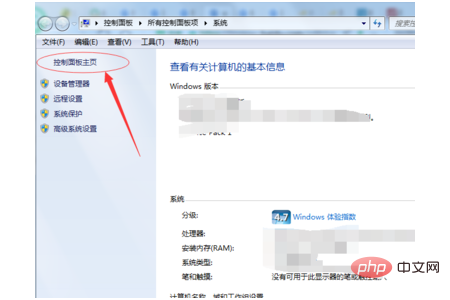
以上がコンピューター上で run コマンドをすばやく開く方法の詳細内容です。詳細については、PHP 中国語 Web サイトの他の関連記事を参照してください。

