Windows 10 の起動時に画面が真っ暗になった場合はどうすればよいですか?
- 青灯夜游オリジナル
- 2019-03-09 17:11:5867654ブラウズ
Windows 10 起動時の黒い画面の解決策: まず、セーフ モードに入るまで F8 キーを押してから、ショートカット キー「win R」を押してファイル名を指定して実行入力ボックスを開き、「cmd」と入力してから、 "msconfig"; 最後に負荷をクリアして起動するだけで十分です。

1. Win10 を起動すると画面が真っ暗になりデスクトップに入れなくなります。システムが起動し、セーフ モードになるまで F8 キーを押し続けます (クリーン ブートを実行します)
#2. ショートカット キー「win R」を押して、実行入力ボックスを開きます。そして「cmd」と入力します。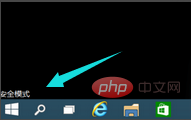
#3. このインターフェイスで、msconfig
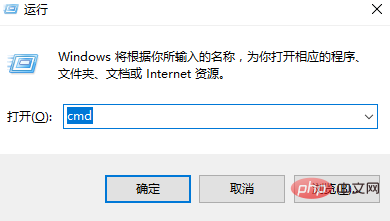
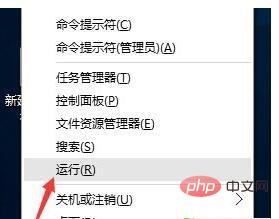
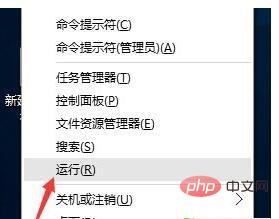
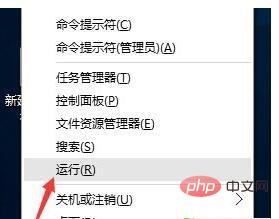
#2. 長い黒い画面時間
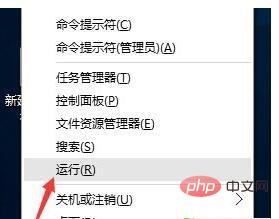
#2. 開いた [ファイル名を指定して実行] ウィンドウで、「msconfig」と入力し、Enter キーを押して、[システム構成ユーティリティ] インターフェイスに入ります。
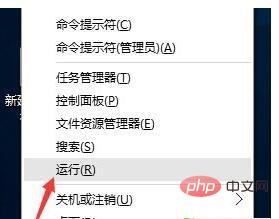 3. [システム構成] ウィンドウで、[全般] タブに切り替え、[スタートアップの選択] 項目にチェックを入れ、さらに [システム サービスの読み込み] にもチェックを入れます。および「スタートアップ項目のロード」。
3. [システム構成] ウィンドウで、[全般] タブに切り替え、[スタートアップの選択] 項目にチェックを入れ、さらに [システム サービスの読み込み] にもチェックを入れます。および「スタートアップ項目のロード」。
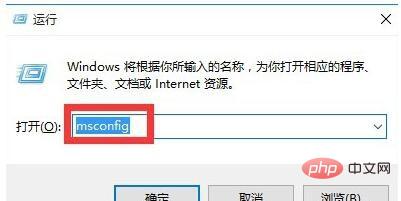 #4. 「ブート」タブに切り替え、「タイムアウト」を「3」秒に設定し、「詳細オプション」ボタンをクリックします。
#4. 「ブート」タブに切り替え、「タイムアウト」を「3」秒に設定し、「詳細オプション」ボタンをクリックします。
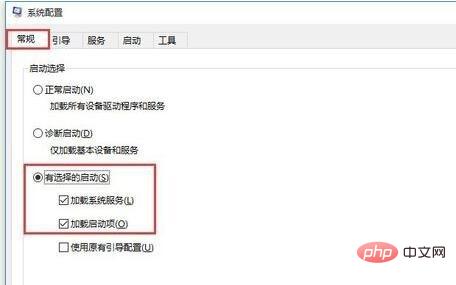 5. 開いた「ブート詳細オプション」インターフェースから、「プロセッサーの数」をチェックし、「プロセッサーの数」を「2」に設定します。最後に「OK」をクリックして保存します。
5. 開いた「ブート詳細オプション」インターフェースから、「プロセッサーの数」をチェックし、「プロセッサーの数」を「2」に設定します。最後に「OK」をクリックして保存します。
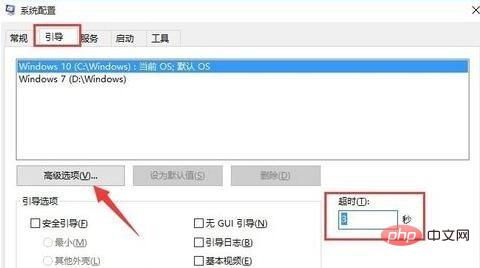 以上がこの記事の全内容です、皆様の学習のお役に立てれば幸いです。さらにエキサイティングなコンテンツについては、PHP 中国語 Web サイトの関連チュートリアルのコラムに注目してください。 ! !
以上がこの記事の全内容です、皆様の学習のお役に立てれば幸いです。さらにエキサイティングなコンテンツについては、PHP 中国語 Web サイトの関連チュートリアルのコラムに注目してください。 ! !
以上がWindows 10 の起動時に画面が真っ暗になった場合はどうすればよいですか?の詳細内容です。詳細については、PHP 中国語 Web サイトの他の関連記事を参照してください。

