この記事では、Docker に LNMP 作業環境をデプロイするためのチュートリアル (詳細な手順) を紹介します。これには一定の参考値があります。必要な友人は参照してください。お役に立てば幸いです。
通常の PC 環境でも、MYSQL を正式版の mysql に置き換えるだけで、次の構成を使用できます。
Docker のインストール
$ curl -sSL get.docker.com | sudo sh
作業ディレクトリ
/lnmp/conf には仮想ホスト構成が保存されます
/lnmp/data /mysql mysql データベース データを保存します
/lnmp/log nginx および mysql ログを保存します
/lnmp/workspace さまざまなプロジェクト ファイルを保存します
/lnmp/.env docker 起動時の環境変数設定
/ lnmp/docker-compose.yml 構成ファイルのビルド
/lnmp/php/Dockerfile PHP 構成ファイルのコンパイル
Nginx のビルド
プロジェクトの作成
最初に静的ファイルを作成します。index.html
/lnmp/workspace/default/index.html
nbsp;html> <meta> <meta> <meta> <title>Document</title> Hello, Docker!
ビルド中に環境変数を追加します
.env ファイルを編集します
SOURCE_DIR=./workspace HTTP_HOST=80 NGINX_VERSION=alpine NGINX_CONFD_DIR=./conf/conf.d NGINX_CONF_FILE=./conf/nginx.conf NGINX_LOG_DIR=./log SOURCE_DIR=./workspace workspace文件夹挂载到nginx下的 /var/www/html HTTP_HOST=80 宿主机的80端口映射到nginx下的80端口 NGINX_VERSION=alpine nginx镜像使用alpine版本 NGINX_CONFD_DIR=./conf/conf.d conf.d文件夹挂载到nginx下的/etc/nginx/conf.d NGINX_CONF_FILE=./conf/nginx.conf nginx.conf挂载nginx的 /etc/nginx/nginx.conf NGINX_LOG_DIR=./log
Nginx.conf
/lnmp/conf/nginx.conf ファイルの作成
user nginx;
worker_processes 1;
pid /var/run/nginx.pid;
error_log /var/log/nginx/nginx.error.log warn;
events {
worker_connections 1024;
}
http {
include /etc/nginx/mime.types;
default_type application/octet-stream;
log_format main '$remote_addr - $remote_user [$time_local] "$request" '
'$status $body_bytes_sent "$http_referer" '
'"$http_user_agent" "$http_x_forwarded_for"';
access_log /var/log/nginx/nginx.access.log main;
sendfile on;
#tcp_nopush on;
keepalive_timeout 65;
#gzip on;
include /etc/nginx/conf.d/*.conf;
}
仮想ホストの構成
/lnmp/conf/conf.d/default.conf ファイルを作成します
注: root の下のパスは /var/www/html で始まる必要があります。デフォルトはワークスペースの下のローカル A フォルダーです
server {
listen 80;
server_name localhost default-server;
root /var/www/html/default;
index index.php index.html index.htm;
access_log /var/log/nginx/nginx.localhost.access.log main;
error_log /var/log/nginx/nginx.localhost.error.log warn;
#error_page 404 /404.html;
# redirect server error pages to the static page /50x.html
#
error_page 500 502 503 504 /50x.html;
location = /50x.html {
root /usr/share/nginx/html;
}
}
Nginx 構成のビルド
docker-composer.yml
次の ${} はすべて上記の .env ファイルで構成されています変数
version: "3"
services:
nginx:
image: nginx:${NGINX_VERSION}
ports:
- ${HTTP_HOST}:80
volumes:
- ${SOURCE_DIR}:/var/www/html/:rw
- ${NGINX_CONFD_DIR}:/etc/nginx/conf.d/:rw
- ${NGINX_CONF_FILE}:/etc/nginx/nginx.conf:ro
- ${NGINX_LOG_DIR}:/var/log/nginx/:rw
restart: always Nginx 起動
コマンド実行後、Raspberry Pi の IP にアクセスすると、通常は Hello, Docker!
$ docker-compose up
# と表示されます。 PHP のビルド
/lnmp/.env を編集して PHP ビルド変数を追加しますPHP_CONFIG_FILE=./conf/php.ini PHP_FPM_CONFIG_FILE=./conf/php-fpm.confphp.ini 設定は少し長いため、次のアドレスにコピーできます
php.ini
php-fpm.conf
Dockerfile を追加
/lnmp/php/DockerfileARG PHP_VERSION
FROM php:${PHP_VERSION}-fpm
RUN apt update
RUN apt-get install -y \
libfreetype6-dev \
libjpeg62-turbo-dev \
libmcrypt-dev \
libpng-dev \
unixodbc-dev \
gcc g++ make autoconf libc-dev pkg-config
ビルドを追加PHP
/lnmp/docker-compose.yml ファイルを編集version: "3"
services:
nginx:
image: nginx:${NGINX_VERSION}
ports:
- ${HTTP_HOST}:80
volumes:
- ${SOURCE_DIR}:/var/www/html/:rw
- ${NGINX_CONFD_DIR}:/etc/nginx/conf.d/:rw
- ${NGINX_CONF_FILE}:/etc/nginx/nginx.conf:ro
- ${NGINX_LOG_DIR}:/var/log/nginx/:rw
restart: always
php:
build:
context: ./php
args:
PHP_VERSION: 7.2
volumes:
- ${SOURCE_DIR}:/var/www/html/:rw
- ${PHP_PHP_CONFIG_FILE}:/usr/local/etc/php/php.ini:ro
- ${PHP_FPM_CONFIG_FILE}:/usr/local/etc/php-fpm.d/www.conf:rw
cap_add:
- SYS_PTRACE
restart: always
networks:
- default
仮想ホストは PHP 解析をサポートします
/lnmp/conf/conf .d/default.conf以下の fastcgi_pass php:9000 の php は、上記の docker-compose.yml 内のサービス名を参照しており、特定のプロジェクトの PHP バージョンを指定するために使用できます
#...其它代码
location ~ \.php$ {
fastcgi_pass php:9000;
fastcgi_index index.php;
include fastcgi_params;
fastcgi_param SCRIPT_FILENAME $document_root$fastcgi_script_name;
} ファイルを追加
/lnmp/workspace/default/index.php<?php echo ‘Hello, PHP!’;
プレビューを開始
終了していない場合前のプロセスは、ctrl c で終了できます。 次のコマンドを実行します。予期せぬことが起こらなければ、Raspberry Pi にアクセスするときの IP には「Hello, PHP!」と表示されます。
$ docker-compose up
PHP 拡張機能を追加
/lnmp/.env を追加変数, 以下は swoole 拡張機能のデモです。他の拡張機能については、以下の操作を参照してください。PHP_SWOOLE_VERSION=4.2.10/lnmp/docker-compose.yml 変数を追加します。
php:
build:
context: ./php
args:
PHP_VERSION: 7.2
PHP_SWOOLE: ${PHP_SWOOLE_VERSION}/lnmp/php/ Dockerfile をダウンロードしてコンパイルします swoole# ...其它代码
ARG PHP_SWOOLE=false
RUN if [ ${PHP_SWOOLE} != false ]; then \
curl -O http://pecl.php.net/get/swoole-${PHP_SWOOLE}.tgz -L \
&& pecl install swoole-${PHP_SWOOLE}.tgz \
&& docker-php-ext-enable swoole \
;fi再コンパイル注: Dockerfile を変更した場合は、 --build を追加して一度再コンパイルする必要があります。そうしないと、docker-compose up 時に有効になりません$ docker-compose up --buildPreview/lnmp/workspace/default/index.php を編集して保存し、Raspberry Pi の IP にアクセスすると、予想どおり swoole 拡張機能
<?php phpinfo();## が見つかります。 #MYSQL の構築
MYSQL の永続性
#データが失われないように Docker コンテナ サービスは削除されました/lnmp/data/mysql フォルダーを作成します
ビルド時変数
MYSQL_HOST_PORT=3306
MYSQL_PASSWORD=1234
MYSQL_DATA_DIR=./data/mysql
ビルド構成version: "3"
services:
#... 其它代码
mysql:
image: tobi312/rpi-mysql
ports:
- ${MYSQL_HOST_PORT}:3306
volumes:
- ${MYSQL_DATA_DIR}:/var/lib/mysql:rw
environment:
MYSQL_ROOT_PASSWORD: "${MYSQL_PASSWORD}"スタートアップ開始後、データ接続ツールを使用してテストします。リンク アドレス: Raspberry Pi IP ポート: 3306 ユーザー名: root パスワード: 1234$ docker-compose up
これまでのところ、独自の LNMP 作業環境の準備が整いました。 以上がDocker での LNMP 作業環境の展開に関するチュートリアル (詳細な手順)の詳細内容です。詳細については、PHP 中国語 Web サイトの他の関連記事を参照してください。
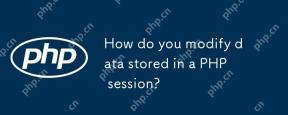 PHPセッションに保存されているデータをどのように変更しますか?Apr 27, 2025 am 12:23 AM
PHPセッションに保存されているデータをどのように変更しますか?Apr 27, 2025 am 12:23 AMtomodifydatainaphpsession、starthessession withsession_start()、$ _sessiontoset、modify、orremovevariables.1)startthessession.2)
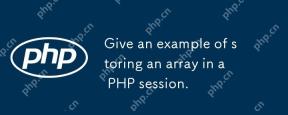 PHPセッションに配列を保存する例を示します。Apr 27, 2025 am 12:20 AM
PHPセッションに配列を保存する例を示します。Apr 27, 2025 am 12:20 AM配列はPHPセッションに保存できます。 1。セッションを開始し、session_start()を使用します。 2。配列を作成し、$ _Sessionで保存します。 3. $ _Sessionを介して配列を取得します。 4.セッションデータを最適化してパフォーマンスを向上させます。
 Garbage CollectionはPHPセッションでどのように機能しますか?Apr 27, 2025 am 12:19 AM
Garbage CollectionはPHPセッションでどのように機能しますか?Apr 27, 2025 am 12:19 AMPHPセッションガベージコレクションは、有効期限が切れたセッションデータをクリーンアップするために確率メカニズムを通じてトリガーされます。 1)構成ファイルにトリガー確率とセッションのライフサイクルを設定します。 2)Cronタスクを使用して、高負荷アプリケーションを最適化できます。 3)データの損失を避けるために、ごみ収集の頻度とパフォーマンスのバランスを取る必要があります。
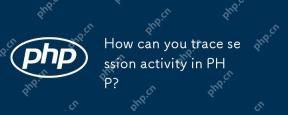 どのようにしてPHPでセッションアクティビティをトレースできますか?Apr 27, 2025 am 12:10 AM
どのようにしてPHPでセッションアクティビティをトレースできますか?Apr 27, 2025 am 12:10 AMPHPでのユーザーセッションアクティビティの追跡は、セッション管理を通じて実装されます。 1)SESSION_START()を使用してセッションを開始します。 2)$ _Sessionアレイを介してデータを保存およびアクセスします。 3)セッションを終了するには、session_destroy()を呼び出します。セッショントラッキングは、ユーザーの動作分析、セキュリティ監視、パフォーマンスの最適化に使用されます。
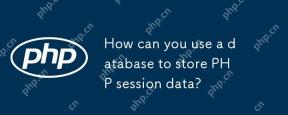 データベースを使用してPHPセッションデータを保存するにはどうすればよいですか?Apr 27, 2025 am 12:02 AM
データベースを使用してPHPセッションデータを保存するにはどうすればよいですか?Apr 27, 2025 am 12:02 AMデータベースを使用してPHPセッションデータを保存すると、パフォーマンスとスケーラビリティが向上します。 1)MySQLを構成してセッションデータを保存します:PHP.iniまたはPHPコードでセッションプロセッサを設定します。 2)カスタムセッションプロセッサを実装します:データベースと対話するために、開いて、閉じ、読み取り、書き込み、その他の機能を定義します。 3)最適化とベストプラクティス:インデックス、キャッシュ、データ圧縮、分散ストレージを使用して、パフォーマンスを向上させます。
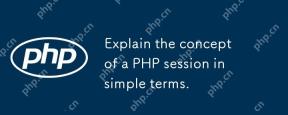 PHPセッションの概念を簡単に説明してください。Apr 26, 2025 am 12:09 AM
PHPセッションの概念を簡単に説明してください。Apr 26, 2025 am 12:09 AMphpssionsStrackuserdataacrossmultiplepagerequestsusingauniqueidstoredinacookie.here'showtomanageetheemefectively:1)Startassession withsession_start()andstoredatain $ _ session.2)RegeneratesseSsessidafterloginwithsession_id(the topreventes_id)
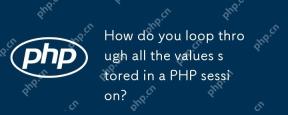 PHPセッションに保存されているすべての値をどのようにループしますか?Apr 26, 2025 am 12:06 AM
PHPセッションに保存されているすべての値をどのようにループしますか?Apr 26, 2025 am 12:06 AMPHPでは、次の手順を通じてセッションデータを繰り返すことができます。1。session_start()を使用してセッションを開始します。 2。$ _Sessionアレイのすべてのキー価値ペアを介してforeachループを反復します。 3.複雑なデータ構造を処理する場合、is_array()またはis_object()関数を使用し、print_r()を使用して詳細情報を出力します。 4.トラバーサルを最適化する場合、ページングを使用して、一度に大量のデータの処理を避けることができます。これにより、実際のプロジェクトでPHPセッションデータをより効率的に管理および使用するのに役立ちます。
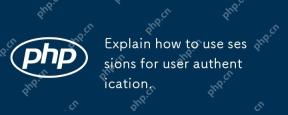 ユーザー認証にセッションを使用する方法を説明します。Apr 26, 2025 am 12:04 AM
ユーザー認証にセッションを使用する方法を説明します。Apr 26, 2025 am 12:04 AMこのセッションは、サーバー側の状態管理メカニズムを介してユーザー認証を実現します。 1)セッションの作成と一意のIDの生成、2)IDはCookieを介して渡されます。3)サーバーストアとIDを介してセッションデータにアクセスします。


ホットAIツール

Undresser.AI Undress
リアルなヌード写真を作成する AI 搭載アプリ

AI Clothes Remover
写真から衣服を削除するオンライン AI ツール。

Undress AI Tool
脱衣画像を無料で

Clothoff.io
AI衣類リムーバー

Video Face Swap
完全無料の AI 顔交換ツールを使用して、あらゆるビデオの顔を簡単に交換できます。

人気の記事

ホットツール

ドリームウィーバー CS6
ビジュアル Web 開発ツール

SublimeText3 英語版
推奨: Win バージョン、コードプロンプトをサポート!

mPDF
mPDF は、UTF-8 でエンコードされた HTML から PDF ファイルを生成できる PHP ライブラリです。オリジナルの作者である Ian Back は、Web サイトから「オンザフライ」で PDF ファイルを出力し、さまざまな言語を処理するために mPDF を作成しました。 HTML2FPDF などのオリジナルのスクリプトよりも遅く、Unicode フォントを使用すると生成されるファイルが大きくなりますが、CSS スタイルなどをサポートし、多くの機能強化が施されています。 RTL (アラビア語とヘブライ語) や CJK (中国語、日本語、韓国語) を含むほぼすべての言語をサポートします。ネストされたブロックレベル要素 (P、DIV など) をサポートします。

EditPlus 中国語クラック版
サイズが小さく、構文の強調表示、コード プロンプト機能はサポートされていません

SAP NetWeaver Server Adapter for Eclipse
Eclipse を SAP NetWeaver アプリケーション サーバーと統合します。

ホットトピック
 7749
7749 15
15 1643
1643 14
14 1397
1397 52
52 1293
1293 25
25 1234
1234 29
29



