win10システムでのwnmpのインストールチュートリアルの紹介
- 不言転載
- 2019-01-23 09:48:345609ブラウズ
この記事は、win10 システムでの wnmp のインストール チュートリアルを紹介します。一定の参考値があります。必要な友人は参考にしてください。お役に立てれば幸いです。
PHP を学び始めた頃は、いつも phpstudy を使っていましたが、後で個別に設定してインストールしたほうが理解が深まることが多いことに気づき、開発のデプロイメントチュートリアルをまとめました。 Windows 上の環境。
Nginx をインストールします
まず C ドライブのルート ディレクトリに wnmp フォルダーを作成し、そのフォルダー内に www フォルダーを作成します
http にアクセスします://nginx.org/en/download.html、nginx の安定版をダウンロードし、wnmp に抽出し、名前を nginx
に変更します。C:\wnmp\nginx\conf に vhost フォルダーを作成します。 directory
C:\wnmp\nginx\conf\nginx.conf を開く
次の構成を変更または追加します
#
#打开错误日志记录
error_log logs/error.log;
error_log logs/error.log notice;
error_log logs/error.log info;
pid logs/nginx.pid;
#配置nginx根目录
location / {
root C:/wnmp/www;
index index.html index.htm;
autoindex on;
autoindex_exact_size off;
autoindex_localtime on;
}
#让nginx支持PHP的设置
location ~ \.php$ {
root C:/wnmp/www;
fastcgi_pass 127.0.0.1:9000;
fastcgi_index index.php;
#这里$document_root指的是上面定义好的nginx根目录:C:/wnmp/www
fastcgi_param SCRIPT_FILENAME $document_root$fastcgi_script_name;
include fastcgi_params;
}
#在http里面加入下面这一行扩展配置
include vhost/*.conf;
#PHP のインストール
https://windows.php.net/downloads/releases/
にアクセスして、インストールする PHP バージョンを選択します。通常は矢印を選択します。下の図で、「The kind of nts
最近尝试安装 php7.3.1 发现openssl版本可能影响到了composer安装,安装composer时错误提示如下: composer SHA384 is not supported by your openssl extension openssl版本好像是是1.1.1a 不得已重装了7.2,欢迎知道原因的大神解惑!
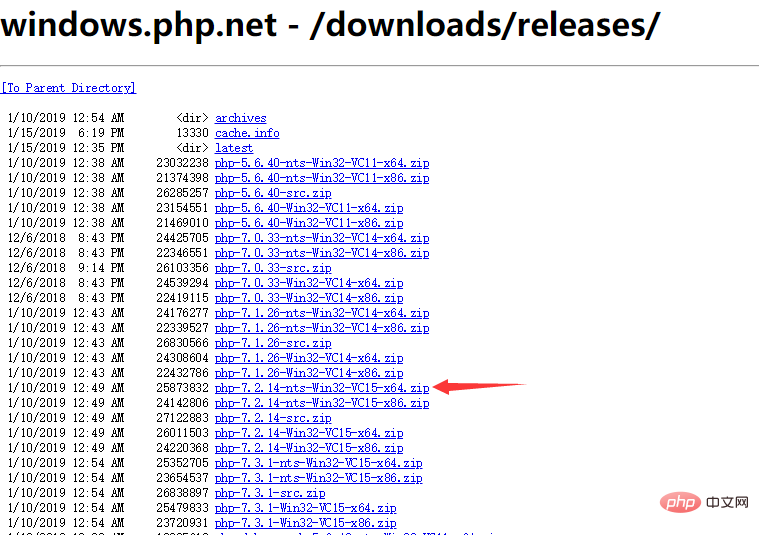 #」を指定してダウンロードし、 wnmp\php フォルダ
#」を指定してダウンロードし、 wnmp\php フォルダ
extension_dir = "C:\wnmp\php\ext" extension=php_curl.dll extension=php_gd2.dll extension=php_mysqli.dll extension=php_openssl.dll extension=php_pdo_mysql.dll date.timezone = Asia/Shanghai enable_dl = On cgi.force_redirect = 0 fastcgi.impersonate = 1 cgi.rfc2616_headers = 1Associate nginx php を使用して C:\wnmp\nginx ディレクトリに start.bat を作成します。内容は次のとおりです。PS: 次のコードの RunHiddenConsole.exe ファイルも、このディレクトリにあります。サービスを開始する目的 その後、コマンド ライン ウィンドウが自動的に非表示になります。しかし、このファイルをアップロードする方法がわかりません。 。 。 。 。コメントを残すことを歓迎します
RunHiddenConsole.exe C:\wnmp\nginx\nginx.exe echo nginx started RunHiddenConsole.exe C:\wnmp\php\php-cgi.exe -b 127.0.0.1:9000 -c C:\wnmp\php\php.ini echo php started echo .......次の内容を含む stop.bat を C:\wnmp\nginx ディレクトリに作成します
@ECHO OFF taskkill /f /IM nginx.exe taskkill /f /IM php-cgi.exe EXIT
ディレクトリ構成は以下のとおりです
このとき、start.batをダブルクリックしてnginxを開き、 php サービス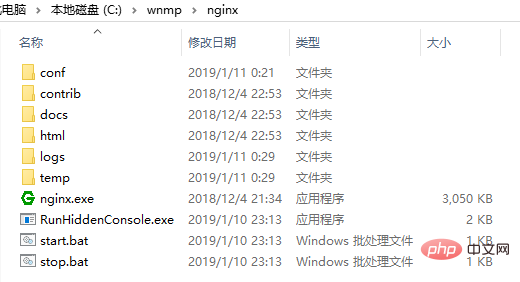
info.php をクリックして、PHP のインストール情報を表示します。ここではスクリーンショットを撮りません。 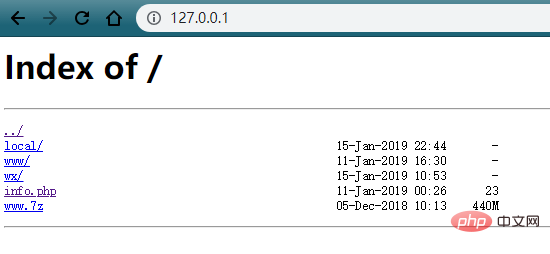
MYSQL のインストール
https://dev.mysql.com/downloads/windows/installer/8.0.html
にアクセスして、最新のものをダウンロードしてください。バージョン 8.0 の場合は、完全なインストール パッケージをダウンロードすることをお勧めします。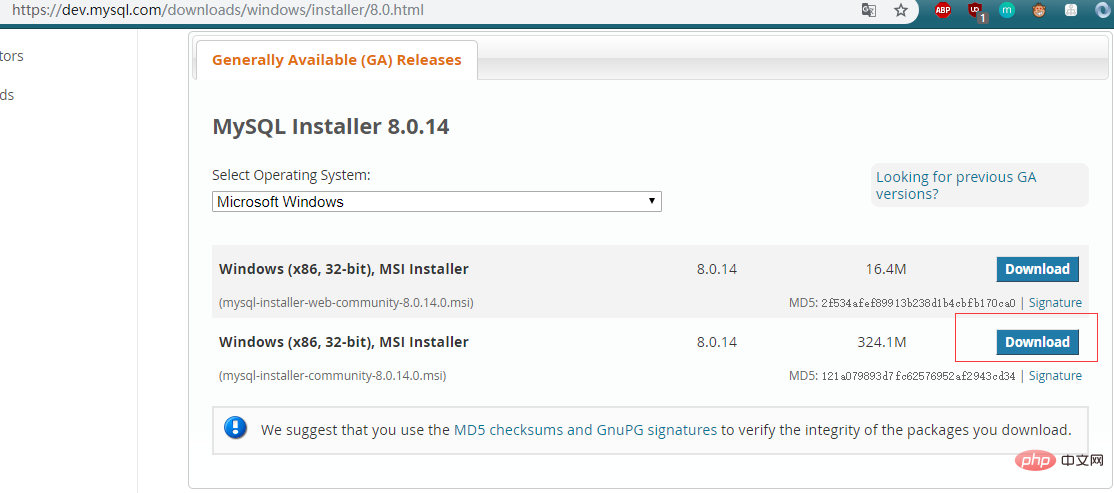 具体的なインストール手順については、こちらを参照してください。
具体的なインストール手順については、こちらを参照してください。
<span style="font-size: 14pt">#在命令行连接mysql,执行如下命令<br/></span><span style="font-size: 14pt"> show databases;
use mysql;
#修改加密规则
ALTER USER 'root'@'localhost' IDENTIFIED BY 'password' PASSWORD EXPIRE NEVER;
#更新密码(mysql_native_password模式)
ALTER USER 'root'@'localhost' IDENTIFIED WITH mysql_native_password BY 'password';
#刷新权限
flush privileges;</span>
これで、ナビゲートを使用して、データベース。 WNMP 環境のインストールが完了しました。 以上がwin10システムでのwnmpのインストールチュートリアルの紹介の詳細内容です。詳細については、PHP 中国語 Web サイトの他の関連記事を参照してください。