この記事では、Laravel 5.6 の複数認証について説明します。ここでの複数認証は、複数のユーザー モデルに対して認証を行うプロセスにすぎません。

#次のセクションでは、Laravel の組み込み認証機能を説明します。具体的には、管理者ユーザーと通常ユーザーの両方を認証する方法を説明します。
ステップ 1: Laravel のセットアップ
composer を使用して Laravel プロジェクトをセットアップします。
composer create-project --prefer-dist laravel/laravel project-name
ステップ 2: データベース構成
.env ファイルを開き、ファイルにデータベース資格情報を設定します。
DB_DATABASE= database-name DB_USERNAME= root DB_PASSWORD= database-password
ステップ 3: 認証
Laravel の組み込み認証システムを使用して登録してログインするには、次のコマンドを実行するだけです:
php artisan make:auth
ステップ 4: モデルと移行のセットアップ
管理者用のモデルと移行の作成とセットアップ:
php artisan make:model Admin -m
管理者用のモデルをセットアップするには、app/Admin.php に移動します。そして、次のコードでコードを更新します:
/**
* Remove 'use Illuminate\Database\Eloquent\Model;'
*/
use Illuminate\Notifications\Notifiable;
use Illuminate\Foundation\Auth\User as Authenticatable;
class Admin extends Authenticatable
{
use Notifiable;
// The authentication guard for admin
protected $guard = 'admin';
/**
* The attributes that are mass assignable.
*
* @var array
*/
protected $fillable = [
'email', 'password',
];
/**
* The attributes that should be hidden for arrays.
*
* @var array
*/
protected $hidden = [
'password', 'remember_token',
];管理者用の移行テーブルを設定するには、database/migration/***_create_admins_table.php に移動し、次のコードでコードを更新します:
//
{
Schema::create('admins', function (Blueprint $table) {
$table->increments('id');
$table->string('email')->unique();
$table->string('password');
$table->rememberToken();
$table->timestamps();
});
}
// ステップ 5: 管理者コントローラーのセットアップ
管理者用のコントローラーを作成するには、次のコマンドを実行します。
php artisan make:controller AdminController
コントローラーをセットアップするには、次の場所に移動します。 app/Http/Controllers/AdminController.php を開き、次のコードでコードを更新します:
class AdminController extends Controller{ /**
* Create a new controller instance.
*
* @return void
*/
public function __construct()
{ $this->middleware('auth:admin');
}
/**
* Show the application dashboard.
*
* @return \Illuminate\Http\Response
*/
public function index()
{ return view('admin');
}}ステップ 6: 管理者ユーザーのログイン コントローラーを設定します
Toログイン コントローラーを作成するには、次のコマンドを実行します。
php artisan make:controller Auth/AdminLoginController
ログイン コントローラーを設定するには、app/Http/Controllers/Auth/AdminLoginController.php に移動し、次のコードでコードを更新します。
use Illuminate\Http\Request;use App\Http\Controllers\Controller;use Illuminate\Foundation\Auth\AuthenticatesUsers;use Illuminate\Support\Facades\Auth;class AdminLoginController extends Controller{ /**
* Show the application’s login form.
*
* @return \Illuminate\Http\Response
*/
public function showLoginForm()
{ return view(’auth.admin-login’);
}
protected function guard(){ return Auth::guard('admin');
}
use AuthenticatesUsers; /**
* Where to redirect users after login.
*
* @var string
*/
protected $redirectTo = '/admin/dashboard'; /**
* Create a new controller instance.
*
* @return void
*/
public function __construct()
{ $this->middleware('guest:admin')->except('logout');
}} ステップ 7: 通常ユーザー用のログイン コントローラーをセットアップする
通常ユーザー用にログイン コントローラーをセットアップするには、app/Http/Controllers/Auth/LoginController.php に移動し、次のコードで更新します。 コード:
///**
* Show the application's login form.
*
* @return \Illuminate\Http\Response
*/public function showLoginForm(){ return view('auth.login');}//ステップ 8: 管理者用のログイン ビューを設定する
管理者用のログイン ビューを作成して設定するには、リソース/ビューに移動します。 /auth/ および新しいファイル admin-login.blade.php を作成します。 resource/views/auth/login.blade.php からコードをコピーし、新しいファイルに貼り付けます。
次に、次の内容で新しいファイルを更新します。
//
<div class="card-header">{{ __('Admin Login') }}</div>
<div class="card-body">
<form method="POST" action="{{ route('admin.login.submit') }}">
//ステップ 9: 管理者のホーム ビューを設定する
ホーム ビューを作成して設定するには管理者ビューの場合は、resources/views/ に移動し、新しいファイル admin-home.blade.php を作成します。 resource/views/home.blade.php のコードをコピーし、新しいファイルに貼り付けます。
次に、次の内容で新しいファイルを更新します。
// <div class="card"> <div class="card-header">Admin Dashboard</div> //
ステップ 10: Web アプリケーション ルーティングを設定する
アプリケーション用に Web を設定するにはルートの場合は、routes/web.php に移動し、次のコードでコードを更新します。
//
Route::get('/', function () {
return view('layouts.app');
});
Route::prefix('admin')->group(function() {
Route::get('/login', 'Auth\AdminLoginController@showLoginForm')->name('admin.login');
Route::post('/login', 'Auth\AdminLoginController@login')->name('admin.login.submit');
Route::get('/home', 'AdminController@index')->name('admin.home');
});
//ステップ 11: 例外ハンドラーを設定する
例外を設定するにはハンドラー、app/Exceptions/Hanler.php に移動し、次のコードでコードを更新してください:
//
use Illuminate\Auth\AuthenticationException;
//
//
protected $dontReport = [
\Illuminate\Auth\AuthenticationException::class,
\Illuminate\Auth\Access\AuthorizationException::class,
\Symfony\Component\HttpKernel\Exception\HttpException::class,
\Illuminate\Database\Eloquent\ModelNotFoundException::class,
\Illuminate\Session\TokenMismatchException::class,
\Illuminate\Validation\ValidationException::class,
];
//
//
public function render($request, Exception $exception)
{
return parent::render($request, $exception);
}
/**
* Convert an authentication exception into an unauthenticated response.
*
* @param \Illuminate\Http\Request $request
* @param \Illuminate\Auth\AuthenticationException $exception
* @return \Illuminate\Http\Response
*/
protected function unauthenticated($request, AuthenticationException $exception)
{
if ($request->expectsJson()) {
return response()->json(['error' => 'Unauthenticated.'],401);
}
$guard = array_get($exception->guards(), 0);
switch ($guard) {
case 'admin': $login = 'admin.login';
break;
default: $login = 'login';
break;
}
return redirect()->guest(route($login));
}ステップ 12: リダイレクト ミドルウェアをセットアップする
使用する認証後 リダイレクトミドルウェアを設定するには、app/Http/Middleware/RedirectIfAuthenticated.php に移動し、次のコードでコードを更新します。
//
public function handle($request, Closure $next, $guard = null)
{
switch ($guard) {
case 'admin' :
if (Auth::guard($guard)->check()) {
return redirect()->route('admin.home');
}
break;
default:
if (Auth::guard($guard)->check()) {
return redirect()->route('home');
}
break;
}
return $next($request);
}
//ステップ 13: 認証構成を設定する
認証構成をセットアップするには、config/auth.php に移動し、次のコードでコードを更新します:
//
'defaults' => [
'guard' => 'web',
'passwords' => 'users',
],
'admins' => [
'driver' => 'eloquent',
'model' => App\Admin::class,
],
//
//
'guards' => [
'web' => [
'driver' => 'session',
'provider' => 'users',
],
'api' => [
'driver' => 'token',
'provider' => 'users',
],
'admin' => [
'driver' => 'session',
'provider' => 'admins',
],
'admin-api' => [
'driver' => 'token',
'provider' => 'admins',
],
],
//
//
'providers' => [
'users' => [
'driver' => 'eloquent',
'model' => App\User::class,
],
'admins' => [
'driver' => 'eloquent',
'model' => App\Admin::class,
],
],
//
//
'passwords' => [
'users' => [
'provider' => 'users',
'table' => 'password_resets',
'expire' => 60,
],
'admins' => [
'provider' => 'admins',
'table' => 'password_resets',
'expire' => 15,
],
],ステップ 14: データベース移行のデフォルトの文字列の長さを設定する
データベース移行のデフォルトの文字列長を設定するには、app/Providers/AppServiceProvider.php に移動し、次のコードでコードを更新します。
use Illuminate\Support\ServiceProvider;
use Illuminate\Support\Facades\Schema;
//
public function boot(){
Schema::defaultStringLength(191);
}ステップ 15:移行
移行を実行するには、次のコマンドを入力します:
php artisan migrate
パッチを使用して管理者ログイン資格情報を入力します:
php artisan tinker $admin = new App\Admin $admin->email = 'admin@app.com' $admin->password = Hash::make(’admin-password’) $admin->save()
これで簡単に設定できるようになりました。 Laravel プロジェクトで複数の ID を確認してください。
以上がLaravel 5.6で複数の認証を設定する方法の詳細内容です。詳細については、PHP 中国語 Web サイトの他の関連記事を参照してください。
 PHPおよびPython:さまざまなパラダイムが説明されていますApr 18, 2025 am 12:26 AM
PHPおよびPython:さまざまなパラダイムが説明されていますApr 18, 2025 am 12:26 AMPHPは主に手順プログラミングですが、オブジェクト指向プログラミング(OOP)もサポートしています。 Pythonは、OOP、機能、手続き上のプログラミングなど、さまざまなパラダイムをサポートしています。 PHPはWeb開発に適しており、Pythonはデータ分析や機械学習などのさまざまなアプリケーションに適しています。
 PHPとPython:彼らの歴史を深く掘り下げますApr 18, 2025 am 12:25 AM
PHPとPython:彼らの歴史を深く掘り下げますApr 18, 2025 am 12:25 AMPHPは1994年に発信され、Rasmuslerdorfによって開発されました。もともとはウェブサイトの訪問者を追跡するために使用され、サーバー側のスクリプト言語に徐々に進化し、Web開発で広く使用されていました。 Pythonは、1980年代後半にGuidovan Rossumによって開発され、1991年に最初にリリースされました。コードの読みやすさとシンプルさを強調し、科学的コンピューティング、データ分析、その他の分野に適しています。
 PHPとPythonの選択:ガイドApr 18, 2025 am 12:24 AM
PHPとPythonの選択:ガイドApr 18, 2025 am 12:24 AMPHPはWeb開発と迅速なプロトタイピングに適しており、Pythonはデータサイエンスと機械学習に適しています。 1.PHPは、単純な構文と迅速な開発に適した動的なWeb開発に使用されます。 2。Pythonには簡潔な構文があり、複数のフィールドに適しており、強力なライブラリエコシステムがあります。
 PHPとフレームワーク:言語の近代化Apr 18, 2025 am 12:14 AM
PHPとフレームワーク:言語の近代化Apr 18, 2025 am 12:14 AMPHPは、多数のWebサイトとアプリケーションをサポートし、フレームワークを通じて開発ニーズに適応するため、近代化プロセスで依然として重要です。 1.PHP7はパフォーマンスを向上させ、新機能を紹介します。 2。Laravel、Symfony、Codeigniterなどの最新のフレームワークは、開発を簡素化し、コードの品質を向上させます。 3.パフォーマンスの最適化とベストプラクティスは、アプリケーションの効率をさらに改善します。
 PHPの影響:Web開発などApr 18, 2025 am 12:10 AM
PHPの影響:Web開発などApr 18, 2025 am 12:10 AMphphassiblasifly-impactedwebdevevermentandsbeyondit.1)itpowersmajorplatformslikewordpratsandexcelsindatabase interactions.2)php'sadaptableability allowsitale forlargeapplicationsusingframeworkslikelavel.3)
 スカラータイプ、リターンタイプ、ユニオンタイプ、ヌル可能なタイプなど、PHPタイプのヒントはどのように機能しますか?Apr 17, 2025 am 12:25 AM
スカラータイプ、リターンタイプ、ユニオンタイプ、ヌル可能なタイプなど、PHPタイプのヒントはどのように機能しますか?Apr 17, 2025 am 12:25 AMPHPタイプは、コードの品質と読みやすさを向上させるためのプロンプトがあります。 1)スカラータイプのヒント:php7.0であるため、基本データ型は、int、floatなどの関数パラメーターで指定できます。 3)ユニオンタイプのプロンプト:PHP8.0であるため、関数パラメーターまたは戻り値で複数のタイプを指定することができます。 4)Nullable Typeプロンプト:null値を含めることができ、null値を返す可能性のある機能を処理できます。
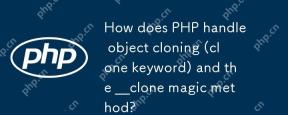 PHPは、オブジェクトのクローニング(クローンキーワード)と__Clone Magicメソッドをどのように処理しますか?Apr 17, 2025 am 12:24 AM
PHPは、オブジェクトのクローニング(クローンキーワード)と__Clone Magicメソッドをどのように処理しますか?Apr 17, 2025 am 12:24 AMPHPでは、クローンキーワードを使用してオブジェクトのコピーを作成し、\ _ \ _クローンマジックメソッドを使用してクローン動作をカスタマイズします。 1.クローンキーワードを使用して浅いコピーを作成し、オブジェクトのプロパティをクローン化しますが、オブジェクトのプロパティはクローニングしません。 2。\ _ \ _クローン法は、浅いコピーの問題を避けるために、ネストされたオブジェクトを深くコピーできます。 3.クローニングにおける円形の参照とパフォーマンスの問題を避けるために注意し、クローニング操作を最適化して効率を向上させます。
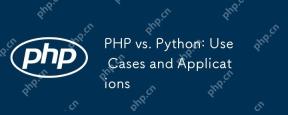 PHP対Python:ユースケースとアプリケーションApr 17, 2025 am 12:23 AM
PHP対Python:ユースケースとアプリケーションApr 17, 2025 am 12:23 AMPHPはWeb開発およびコンテンツ管理システムに適しており、Pythonはデータサイエンス、機械学習、自動化スクリプトに適しています。 1.PHPは、高速でスケーラブルなWebサイトとアプリケーションの構築においてうまく機能し、WordPressなどのCMSで一般的に使用されます。 2。Pythonは、NumpyやTensorflowなどの豊富なライブラリを使用して、データサイエンスと機械学習の分野で驚くほどパフォーマンスを発揮しています。


ホットAIツール

Undresser.AI Undress
リアルなヌード写真を作成する AI 搭載アプリ

AI Clothes Remover
写真から衣服を削除するオンライン AI ツール。

Undress AI Tool
脱衣画像を無料で

Clothoff.io
AI衣類リムーバー

AI Hentai Generator
AIヘンタイを無料で生成します。

人気の記事

ホットツール

MinGW - Minimalist GNU for Windows
このプロジェクトは osdn.net/projects/mingw に移行中です。引き続きそこでフォローしていただけます。 MinGW: GNU Compiler Collection (GCC) のネイティブ Windows ポートであり、ネイティブ Windows アプリケーションを構築するための自由に配布可能なインポート ライブラリとヘッダー ファイルであり、C99 機能をサポートする MSVC ランタイムの拡張機能が含まれています。すべての MinGW ソフトウェアは 64 ビット Windows プラットフォームで実行できます。

メモ帳++7.3.1
使いやすく無料のコードエディター

WebStorm Mac版
便利なJavaScript開発ツール

Dreamweaver Mac版
ビジュアル Web 開発ツール

SublimeText3 Mac版
神レベルのコード編集ソフト(SublimeText3)






