この記事では、Java の IDE の歴史とアイデアの使用について説明します。必要な方は参考にしていただければ幸いです。
Java 開発ツールの歴史的な変遷

JCreator
Jcreator は、オランダの Xinox Software によって開発された Java 用のツールです。プログラミングのための統合開発環境 (IDE) である同社は 2001 年に設立されました。
公式 Web サイト: http://www.jcreator.com/
JBuilder
JBuilder It Borland Company が開発した Java 用の統合開発ツールです。このツールは有料です。
Borland Company は、米国カリフォルニア州に本社を置き、Java 統合開発ツールの 1 つです。当時のツール 一時は人気がありましたが、すぐに新しいツールに徐々に負けていきました;
2009 年 5 月 6 日、イギリスのソフトウェア会社 Micro Focus は、Borland Software Company を 7,500 万ドルで買収すると発表しました。現金;
eclipse
Eclipse はもともと、商用ソフトウェア Visual Age for Java に代わる新世代の Java 統合開発環境として IBM によって開発されました;
2001 年 11 月、 IBM は Eclipse をオープン ソース コミュニティに提供し、以来現在に至るまで、非営利ソフトウェア ベンダー アライアンスである Eclipse Foundation によって管理されています。
myeclipse
は、Eclipse ベースの統合された Java 開発です。 1997 年に設立されたアメリカの Genuitec 社によって開発された環境。
MyEclipse Enterprise Workbench は 2003 年に開始されました。このツールは有料です。公式 Web サイト: http://www.genuitec.com/
MyEclipse は、独自のプラグインを備えた Eclipse に基づいて開発された強力なエンタープライズ レベルの Java 統合開発環境であり、主に Java、Java EE、およびモバイル アプリケーションの開発に使用されます。 ##MyEclipse は非常に強力で、特にさまざまなオープン ソース フレームワークと技術サポートを幅広くサポートしています。ソース コードは、開発者が Java プログラムを開発するための統合開発環境です。このプロジェクトはその後、会社を開発して設立し、その後 NetBeans の商用バージョンを立ち上げました。
Sun は 1999 年に会社を買収し、2000 年 6 月に NetBeans をオープンソース プロジェクトとしてリリースしました。
Intellij IDEAIntelliJ IDEA は IDEA と呼ばれます。JetBrains の Java 統合開発環境は、業界で最高の Java 開発ツールの 1 つとして認識されています。チェコ共和国の首都プラハに本社を置くソフトウェア会社。開発者は厳格さで有名な東欧のプログラマーを中心に、さまざまなソフトウェア開発ツールを開発しています。公式ウェブサイト: https:// www.jetbrains.com/Intellij IDEA ツールにはすでに多くのツールがあります。IntelliJ IDEA バージョン 1.0 は 2001 年 1 月にリリースされましたが、あまり広く使用されていません。以前は有料のソフトウェアでしたが、2009 年以降、無料のコミュニティ オープン ソース バージョンがリリースされ始めました。現在、IntelliJ IDEA には無料のコミュニティ バージョン (機能が比較的少ない) と有料のフラッグシップ バージョン (機能が豊富) があります。包括的な機能); JetBrains の製品IntelliJ IDEA 主に Java 統合開発ツール用; AppCode 主に Objective 用-C / Swift 統合開発ツール; CLion主に C/C 統合開発ツール用; GoLand主に Go 言語統合開発ツール用; PhpStorm主に PHP 用の統合開発ツール; PyCharm は主に Python 用の統合開発ツールです。 は主に Ruby 用の統合開発ツールです。WebStorm は主に JavaScript、HTML5、CSS3 およびその他のフロントエンド テクノロジ用の統合開発ツールです。 ##Rider は主に .net 統合開発ツール用です;DataGrip主にデータベース視覚化接続および操作ツールです。
Idea の特徴
IntelliJ IDEA は、主に Java 言語開発ツールをサポートするために使用され、現在の主流のテクノロジとフレームワークのほぼすべてをサポートします。エンタープライズ アプリケーション、モバイル アプリケーション、および Web アプリケーションの開発。
IntelliJ IDEA は、非常に使いやすく、インテリジェントで、自己カスタマイズ可能で、開発が非常に効率的です。 ##IntelliJ IDEA は「Ultimate Edition」と「Community Edition」に分かれています。
Ultimate Edition は、強力な機能と 30 日間の無料試用期間を備えた有料版です。 (コミュニティ エディション) は、フラッグシップ バージョンよりもはるかに機能が少ない無料バージョンであり、いつでも無料で使用できます。
一般に、IntelliJ IDEA の大きいバージョンは 1 年に 1 回反復され、小さい反復時間はかかります。大きなバージョン以下のバージョンは修正されていません。最速で 1 か月、低速で
最新バージョンは、IntelliJ IDEA 2018.2.4
アイデアの使用前です。手順
1. Idea にはアジアにサーバーがないため、プラグイン ライブラリへのアクセスやバージョンの更新など、Idea の使用中に問題が発生する可能性があります。これはネットワークの問題が原因です。
#2. Idea のハードウェア要件 基本的な要件はそれほど高くありませんが、実際の開発、特に大規模な Java Web プロジェクトを開発する場合、基本的に 2G メモリは使用できますが、遅延が発生します。 8G 以上のメモリを使用するのが最善です。##3 Idea と Eclipse の使用にはいくつかの違いがあります。Idea は Eclipse と同じように学習することはできません。#4. 私たちは日食に慣れているので、あるアイデアを学ぶときに、しばらくはそれに適応できなかったり、諦めてしまうことさえあるかもしれません。これは正常なことです。
Idea のダウンロードとインストール
公式 Web サイトのダウンロード :https://www.jetbrains.com/
Idea のダウンロード パッケージには 2 つあります。形式: 1 つは exe インストール版、もう 1 つは zip 解凍版です。
exe 形式 インストール版はインストールする必要がありますが、zip 形式の解凍版はインストールする必要がなく、使用できます。
解凍して直接使用できる zip の解凍版を使用することをお勧めします。
アイデアのディレクトリ構造
Idea の解凍後のディレクトリ構造は次のとおりです。
bin は IDEA の実行可能プログラム ディレクトリです。help は IDEA のヘルプ ファイル ディレクトリです。
##jre32 は IDEA に付属する 32 ビット JRE 環境です。
jre64 は IDEA に付属する 64 ビット JRE 環境であるため、IDEA は JDK がインストールされていないコンピューターでも実行できます。 Java 言語の開発。
lib は、IDEA が依存するライブラリ ファイル ディレクトリです。
#2 つの .txt 記述ファイルと 1 つのレジストリ ファイル。 ##Idea の起動実行
コンピューターが 32 ビットの場合は、idea.exe をダブルクリックして idea の実行を開始します。64 ビットの場合は、idea64.exe をダブルクリックして実行を開始します。
1. 既存のファイルをインポートするかどうかを選択できます。 2. サポートされているフレームワークを設定します。選択されていないものはサポートされませんが、後でプラグインに追加できます。#4. アイデア作成プロジェクト インターフェイスを入力します。 ## コマンド Create New Project で新しいプロジェクトを作成します。
コマンド Import Project で既存のプロジェクトをインポートします。
コマンド Open で既存のプロジェクトを開きます。バージョン管理からは、サーバー上のプロジェクト アドレスを通じて、Github 上のプロジェクト、または他の Git ホスティング サーバー上の他のプロジェクトをチェックアウトできます。
注: Idea が開始されると、構成ディレクトリとキャッシュ インデックス情報ディレクトリが次の場所に作成されます。デフォルトでは、C:\Users\computer username\.IntelliJIdea2017.3 ユーザー ディレクトリ。
プロジェクトの作成
通常、idea を初めて使用するときは、プロジェクトの作成を選択します。
idea を初めて使用し始めるとき、ここで作成されるプロジェクトは実際にはワークスペースの作成と同じなので、通常は空のプロジェクトを作成することを選択します。 Eclipse のようなワークスペース (ワークスペース) の概念はありません。Idea の最大の単位はプロジェクトです。
複数のプロジェクトを同時に開きたい場合、IntelliJ IDEA が提供する解決策は複数のプロジェクトを開くことです。プロジェクト インスタンス、つまり複数のアイデアを開くこと、つまり複数のアイデアを開始することは、もちろんあまり便利ではありません。
したがって、1 つのアイデアで複数のプロジェクトを確認したい場合は、空のプロジェクトを 1 つのアイデアとして作成します。次に、空のプロジェクトの下にプロジェクト プロジェクトとして複数のモジュールを作成します。
アイデアのインターフェイスの紹介
メニュー バー
ツールバー

 左側のナビゲーション領域
左側のナビゲーション領域
中央の編集操作領域
右側のナビゲーション領域
下部ナビゲーションエリア
--------------- -----のアプリケーション---イダ科 -------------------------------------- ---- Java プロジェクトの作成
Java プロジェクトの作成
Java プロジェクトを空のプロジェクトの下に作成することをお勧めします。つまり、空のプロジェクトの下に Java モジュールを作成します。
方法:メニュー バー ファイル-->新規-->モジュール-->Java
プロジェクト構成手順
.iml はモジュール module の構成ファイルです。
.idea はプロジェクトの構成ファイルです。
IntelliJ IDEA は Ctrl S (保存) を使用しない IDE であるため、コードを変更するたびに、保存や紛失を心配することなく実行またはデバッグできます。コードの問題;
IntelliJ IDEA はコードを保存するために Ctrl S を押す必要はありませんが、コードのエラー チェックもリアルタイムで行われるため、コードのコンパイルの問題を心配する必要はありません。
#プロジェクト全体をコンパイルする必要がある場合は、手動でビルドする必要があります。メニュー バーの [ファイル] > [プロジェクト構造] で SDK を設定します。言語レベル (java8 または java9 など) も設定します。もちろん、SDK の選択は言語レベルの選択と一致している必要があります。アイデア フォント エンコーディング設定ファイル経由で設定します。メニューの設定 (基本的に IntelliJ IDEA のすべての設定はこのメニューの下にあります);#フォント設定
テーマはテーマ全体を指しますが、通常はフォントを変更することはお勧めできません。アイデア ツール;
コード開発用にエディターのフォントを変更することをお勧めします。フォント サイズを 18 にすることをお勧めします。
エンコーディング設定
ファイル エンコーディングとプロジェクト エンコーディングの設定は、エディターの [ファイル エンコーディング] オプションで変更できます。
Java プロジェクト jar パッケージ化
メニュー バーの [ファイル] --> [プロジェクト構造]
1 でモジュールの依存関係を設定し、右側の [依存関係] の下に Java プロジェクトが依存するサードパーティの jar を追加します (そうでない場合は、追加しないでください);
2. アーティファクトを設定し、中央の領域で [シンボルの追加] を選択し、モジュールとメイン クラスを選択し、出力ディレクトリにコピーを選択します。
3. メニュー バーの [ビルド] - > [アーティファクトのビルド...] で作成したアーティファクトを選択し、[OK] をクリックして出力ディレクトリに jar ファイルを生成します。Web プロジェクトを作成しますモジュールの作成Java Enterprise を選択し、Java EE8 (または Java EE 7/6) を選択し、web.xml の作成を選択します (ここには小さなバグがあり、web.xml が表示されない可能性があります) tomcat の設定[実行]-->[設定の編集] の下のメニューで、tomcat、ポート、jvm などを設定でき、複数の Tomcat を設定できます。 ##Tomcat を開始し、緑色の三角形の矢印をクリックします。#Tomcat を停止します。赤い四角形のボタンをクリックしても、停止していないことを示すドクロが表示されます。もう一度クリックしてください。
場合によっては、2 回クリックしても Tomcat コンテナが完全に停止しないことがあります。その場合、システムのリソース マネージャーを開き、システム上のすべての Java プロセスを手動で強制終了する必要があります。 ;
Idea での Web デプロイメント
通常、開発中に、Web プロジェクトはデバッグおよび実行のために Tomcat にデプロイされ、コードを開発します。アイデア ツールでの Tomcat へのデプロイは次のとおりです。
Tomcat をデプロイする前に、最初にアクティファクトを構成します。
メニュー バーの [ファイル] -->プロジェクト構造 -->[アクティファクト] を選択します。 「追加: 展開済み -->モジュールから」の Web アプリケーション
Tomcat のデプロイメントの下に構成済みのアクティファクトを追加し、アプリケーション コンテキストを設定します
戦争パッケージを作成するアイデア
開くプロジェクト構造
モジュールの依存関係を設定し、右側の依存関係の下に依存する jar を追加します。
アーティファクトを設定し、メニュー バーの [ファイル] --> プロジェクト構造 --> [アクティファクト] を選択します。 Web アプリケーションの下: アーカイブ -->for xxx
メニュー バーのビルド -->ビルド アーティファクト... 作成したアーティファクトを選択し、[OK] をクリックして出力ディレクトリに war ファイルを生成します
Idea のインデックス作成とキャッシュ
IntelliJ IDEA は、プロジェクトを初めてロードするときにインデックスを作成します。インデックスの作成時間は、次のような場合でもプロジェクト内のファイルの数に比例します。 IntelliJ IDEA でインデックス作成プロセスを編集する コードはコンパイルまたは実行できないため、IntelliJ IDEA がインデックス作成を完了するまで待ってから続行することをお勧めします。
IntelliJ IDEA のキャッシュとインデックスは主にファイルの速度を上げるために使用されます。
ただし、停電、強制シャットダウンなどの特定の特殊な条件下では、IntelliJ IDEA のキャッシュ ファイルとインデックス ファイルも破損します。など。IntelliJ IDEA を再度開くと、IntelliJ IDEA はさまざまな不可解なエラーが報告される可能性があります。
このような問題が発生した場合は、[ファイル] --> [キャッシュを無効にして再起動] を選択してキャッシュをクリアすることで問題を解決できます。通常は、[無効にして再起動] をクリックすることをお勧めします。これにより、クリーンになります。
インデックス ファイルが配置されているディレクトリ アドレス: C:\Users\現在ログインしているシステム ユーザー名\.IntelliJIdea14\system
上記の方法を使用しない場合は、システム全体を削除してインデックスとキャッシュをクリアします。IntelliJ IDEA が再度起動すると、プロジェクトの作成時に新しいシステム ディレクトリと対応するプロジェクトのキャッシュとインデックスが再作成されます。 -created;
アイデアのプロジェクトの削除
プロジェクトまたはモジュールのアイデアの削除は物理的に削除できません。これは単なる論理的な削除です。
実際に削除するには、次の操作を行う必要があります。ディレクトリを入力し、ディスク上で手動で削除します。
アイデア コード テンプレートの設定
IntelliJ IDEA の新しいクラスに対するデフォルトのクラス アノテーション形式は一般的に十分に使いやすい仕様ではないため、通常は設定する必要があります。会社のコーディング仕様に従ってください。
メニュー バーで [ファイル]-->[設定]-->[エディタ]-->[ファイルとコード テンプレート] を選択します。
さまざまなファイル タイプを選択します。設定;
ライブ コード テンプレート
メニュー バーの [ファイル] -- [設定] --> [エディタ] の [ライブ テンプレート] で、たとえば、「System .out.println() prints」と入力します。
リアルタイム コード テンプレートをカスタマイズすることもできます;
Maven 設定
ファイル --> ビルド、実行、デプロイメント --> ;Maven を設定できます[ビルド ツール] の下で;
Maven インストールのホーム ディレクトリ、Maven の settings.xml の場所、およびローカル ウェアハウスの場所を指定できます。
Maven プロジェクトの作成
プロジェクトを作成します。 Maven プロジェクト スケルトンの作成に Maven が提供するプラグイン メソッドを使用しないことを選択することも、xx-webapp や xxx-war などのメソッドを使用してプロジェクト スケルトンを作成することも選択できます。コンパイルとパッケージ化はワークスペースの右側にあり、Maven プロジェクト領域が表示されます。ライフサイクルの下にある対応するライフサイクル コマンドを展開してダブルクリックすると、対応する操作を実行できます。 jar パッケージの依存関係を表示できるなど、Maven の拡張領域。
Idea プラグインの使用
#IntelliJ IDEA 自体の多くの機能もプラグを通じて実装されます。 -ins。IntelliJ IDEA 自体は、Idea ツールに統合された多数のプラグインを開発しました。つまり、Idea には、インストール後に多くの優れたプラグインが付属します。公式プラグイン ライブラリ: https ://plugins.jetbrains.com/メニュー バーでプラグイン ウィンドウを開きます [ファイル] --> [設定] --> [プラグイン]
IntelliJ IDEA にはプラグインが適切に分類されています:
すべてのプラグインすべてのプラグインを表示します。
Enabled は、現在有効になっているすべてのプラグインを表示します。
Disabled は、現在無効になっているすべてのプラグインを表示します。プラグイン;
カスタムは、自分でインストールしたすべてのプラグインを表示します。プラグインを何度もインストールした場合、このオプションはさらに使用されます。プラグインを無効にしたい場合は、チェックを外してください。
idea によって公式に提供されているプラグイン ウェアハウスもあります。これをダウンロードしてインストールすることもできます。サーバーからではなく、ローカル ディスクからプラグインをインストールし、ローカルのプラグイン ファイルを参照してインストールすることもできます。
プラグイン ウェアハウスは海外にあるため、プラグイン リストは次のようになります。が表示されないか、プラグインのリストが表示され、ダウンロードとインストールが完了できない場合があります。この時点では、さらに数回試すか、別の機会にダウンロードしてインストールすることができます。 MyBatis プラグインをインストールします。
MyBatis プラグインは有料プラグインなので、直接使用できません。
Free Mybatis プラグインは無料で使用できます。プラグイン ;
IntelliJ IDEA は Mybatis 自動コード生成を構成します
プラグインを構成します:
<build> <plugins> <plugin> <groupId>org.mybatis.generator</groupId> <artifactId>mybatis-generator-maven-plugin</artifactId> <version>1.3.6</version> <configuration> <!--配置文件的位置--> <configurationFile>src/main/resources/GeneratorMapper.xml</configurationFile> <verbose>true</verbose> <overwrite>true</overwrite> </configuration> </plugin> </plugins> </build>
コード生成ファイルを構成します:
<?xml version="1.0" encoding="UTF-8"?> <!DOCTYPE generatorConfiguration PUBLIC "-//mybatis.org//DTD MyBatis Generator Configuration 1.0//EN" "http://mybatis.org/dtd/mybatis-generator-config_1_0.dtd"> <generatorConfiguration> <!-- 指定连接数据库的JDBC驱动包所在位置,指定到你本机的完整路径 --> <classPathEntry location="C:/Users/jimly/.m2/repository/mysql/mysql-connector-java/5.1.44/mysql-connector-java-5.1.44.jar"/> <!-- 配置table表信息内容体,targetRuntime指定采用MyBatis3的版本 --> <context id="tables" targetRuntime="MyBatis3"> <!-- 抑制生成注释,由于生成的注释都是英文的,可以不让它生成 --> <commentGenerator> <property name="suppressAllComments" value="true" /> </commentGenerator> <!-- 配置数据库连接信息 --> <jdbcConnection driverClass="com.mysql.jdbc.Driver" connectionURL="jdbc:mysql://192.168.230.128:3306/p2padmin" userId="root" password="123456"> </jdbcConnection> <!-- 生成model类,targetPackage指定model类的包名, targetProject指定生成的model放在eclipse的哪个工程下面--> <javaModelGenerator targetPackage="com.bjpowernode.p2p.admin.model" targetProject="src/main/java"> <property name="enableSubPackages" value="false" /> <property name="trimStrings" value="false" /> </javaModelGenerator> <!-- 生成MyBatis的Mapper.xml文件,targetPackage指定mapper.xml文件的包名, targetProject指定生成的mapper.xml放在eclipse的哪个工程下面 --> <sqlMapGenerator targetPackage="com.bjpowernode.p2p.admin.mapper" targetProject="src/main/java"> <property name="enableSubPackages" value="false" /> </sqlMapGenerator> <!-- 生成MyBatis的Mapper接口类文件,targetPackage指定Mapper接口类的包名, targetProject指定生成的Mapper接口放在eclipse的哪个工程下面 --> <javaClientGenerator type="XMLMAPPER" targetPackage="com.bjpowernode.p2p.admin.mapper" targetProject="src/main/java"> <property name="enableSubPackages" value="false" /> </javaClientGenerator> <!-- 数据库表名及对应的Java模型类名 --> <table tableName="u_permission_info" domainObjectName="PermissionInfo" enableCountByExample="false" enableUpdateByExample="false" enableDeleteByExample="false" enableSelectByExample="false" selectByExampleQueryId="false"/> </context> </generatorConfiguration>
Configure Maven を実行します
mybatis-generator:generate -e
Idea でのコードのデバッグ
F7: デバッグ モードで、現在の行ブレークポイントがメソッドの場合は次のステップに入ります。 、現在のメソッド本体を入力します。メソッド本体にメソッドがある場合、埋め込みメソッドは入力されません。
F8: デバッグ モードでは、現在の行ブレークポイントがメソッドの場合、次のステップに入ります。現在のメソッドは開始されません。In vivo
F9: デバッグ モードでプログラム操作を再開しますが、ブレークポイントより下のコードにブレークポイントがある場合は、次のブレークポイント
## で停止します。 #Alt F8: デバッグ状態 で、オブジェクトを選択すると、計算式を入力するためのデバッグ ボックスがポップアップ表示され、入力内容のデバッグ結果が表示されます。選択したオブジェクトを表示するには、一般的に使用される 3 つの方法があります。 オブジェクトを選択した後、ショートカット キー Alt F8 を使用します。オブジェクトを選択した後、オブジェクトをウォッチにドラッグします。オブジェクトを選択した後、オブジェクトの上にマウスを置きます。約2秒間アイデアの検索クラスの検索#メニューバーの「ナビゲート」の「クラス」に移動...
ファイルの検索
メニュー バーの [ナビゲート] の下にある [ファイル] に移動します...
すべて検索
メニュー バーで [編集] --> [検索] -- [パスで検索]
ツールバーの右端にある検索アイコン ボタンをクリックして開きます;
Shift キーを続けて 2 回押します;
#上の検索ボックスがすべて表示されたら、 を押しますキャンセルする Esc キー;Postfix Completionサフィックスは自動的に補完されます:fori100.fori soutnew User().sout はユーザー オブジェクトを出力できますnnnull に等しくないものの数を決定します (user.nn) returnuser.returnクラスのメソッドとフィールドのアウトラインを表示します現在のクラスを開き、左側の構造のアウトラインをクリックして表示します。クラスのメソッド呼び出しレベルを表示します
メソッドを右クリックし、使用箇所を検索するか、ショートカット キーを押します: Alt F7
IdeaView インターフェイス実装クラス
インターフェイスの左側にある緑色の点をクリックすると、インターフェイスによって実装されているクラスのリストが表示されます。
インターフェイスのメソッドの実装を表示するには、次の緑色の点をクリックします。インターフェースメソッドの前をクリック; (ショートカットキー: Ctrl Alt B)
Idea はパッケージを自動的にインポートします
Idea を使用して Java プロジェクトを開発する場合、多くの場合、JDK またはサードパーティをインポートする必要があります。クラス ライブラリ クラスは、Alt Enter ショートカット キーを使用して Idea にインポートすることができますが、手動でインポートするのは非常に面倒で非効率です。
メニュー バーの [ファイル] -> [設定] -> [エディタ] -> [全般] -> [自動インポート] で設定します:

オプション 1、 IntelliJ IDEA は、コードを記述するときに必要なパッケージを自動的にインポートしますが、同じ名前のパッケージについては、手動で Alt Enter を押してインポートする必要があります。
オプション 2 では、IntelliJ IDEA がインポートします。コードを作成します。未使用のパッケージを自動的に削除するなど、インポートされたパッケージの最適化に自動的に役立ちます。
アイデア共通ショートカット キー
Ctrl Y はカーソルが置かれている行を削除するか、選択した行を削除します。
Ctrl
##Ctrl C CopyCtrl V PasteCtrl Z UndoCtrl G 現在のファイルの指定された行にジャンプしますCtrl / カーソルが置かれているコード行をコメントします。Ctrl Shift / 複数行のコード コメント。Alt 挿入コードは、生成されたオブジェクト/get メソッド、構築メソッド、toString() のセットなど、自動的に生成されます。
Ctrl Alt L 形式のコードは、現在のものに使用できます。ファイルとパッケージディレクトリ全体;
Ctrl Shift / コードブロックコメント;
Alt Enter は、参照された jar 内のクラスをインポートします。現在のファイル内の単語や文字をすべて一度に直接変更できます。
Shift F6 はコードをリファクタリングし、名前を変更します。
#Shift Tab はコードを前方にインデントします。 ##Ctrl Alt O インポートされたクラスを最適化し、不要なインポートをクリーンアップ Ctrl Shift U 選択したコードを大文字/小文字に交互に変換します。以上がJava における IDE の歴史とアイデアの使用方法の紹介の詳細内容です。詳細については、PHP 中国語 Web サイトの他の関連記事を参照してください。
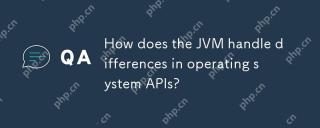 JVMはオペレーティングシステムAPIの違いをどのように処理しますか?Apr 27, 2025 am 12:18 AM
JVMはオペレーティングシステムAPIの違いをどのように処理しますか?Apr 27, 2025 am 12:18 AMJVMは、JavanativeInterface(JNI)およびJava Standard Libraryを介してオペレーティングシステムのAPIの違いを処理します。1。JNIでは、Javaコードがローカルコードを呼び出し、オペレーティングシステムAPIと直接対話できます。 2. Java Standard Libraryは統一されたAPIを提供します。これは、異なるオペレーティングシステムAPIに内部的にマッピングされ、コードがプラットフォーム間で実行されるようにします。
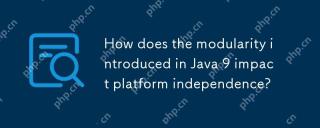 Java 9で導入されたモジュール性は、プラットフォームの独立性にどのように影響しますか?Apr 27, 2025 am 12:15 AM
Java 9で導入されたモジュール性は、プラットフォームの独立性にどのように影響しますか?Apr 27, 2025 am 12:15 AMmodularitydoesnotdirectlyectlyectjava'splatformindepensence.java'splatformendepenceismaindainededainededainededaindainedaindained bythejvm、butmodularityinfluencesApplucationStructure andmanagement、間接的なインパクチャプラット形成依存性.1)
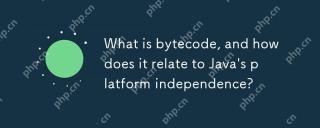 ByteCodeとは何ですか?また、Javaのプラットフォームの独立性とどのように関係していますか?Apr 27, 2025 am 12:06 AM
ByteCodeとは何ですか?また、Javaのプラットフォームの独立性とどのように関係していますか?Apr 27, 2025 am 12:06 AMbytecodeinjavaisthe intermediaterepresentationthateNablesplatformindepence.1)javacodeis compiledintobytecodestoredin.classfiles.2)thejvminterpretsorcompilesthisbytecodeintomachinecodeatime、
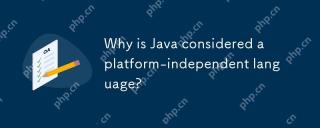 Javaがプラットフォームに依存しない言語と見なされるのはなぜですか?Apr 27, 2025 am 12:03 AM
Javaがプラットフォームに依存しない言語と見なされるのはなぜですか?Apr 27, 2025 am 12:03 AMjavaachievesplatformedenceTheTheTheJavavirtualMachine(JVM)、これは、javacodeisisisisisissompiledIntobytecode.2)javaCodeisisisisissompiledevedevicetecode.2)
 グラフィカルユーザーインターフェイス(GUI)は、Javaのプラットフォーム独立性の課題をどのように提示できますか?Apr 27, 2025 am 12:02 AM
グラフィカルユーザーインターフェイス(GUI)は、Javaのプラットフォーム独立性の課題をどのように提示できますか?Apr 27, 2025 am 12:02 AMJavagui開発におけるプラットフォームの独立性は課題に直面していますが、Swing、Javafx、統一外観、パフォーマンス最適化、サードパーティライブラリ、クロスプラットフォームテストを使用することで対処できます。 Javaguiの開発は、クロスプラットフォームの一貫性を提供することを目的としたAWTとSwingに依存していますが、実際の効果はオペレーティングシステムごとに異なります。ソリューションには以下が含まれます。1)SwingおよびJavafxをGUIツールキットとして使用します。 2)uimanager.setlookandfeel()を介して外観を統合します。 3)さまざまなプラットフォームに合わせてパフォーマンスを最適化します。 4)ApachepivotやSWTなどのサードパーティライブラリを使用する。 5)一貫性を確保するために、クロスプラットフォームテストを実施します。
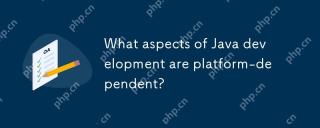 Java開発のどの側面がプラットフォームに依存していますか?Apr 26, 2025 am 12:19 AM
Java開発のどの側面がプラットフォームに依存していますか?Apr 26, 2025 am 12:19 AMjavadevelopmentisnotentirelylylypratform-IndopentDuetoseveralfactors.1)jvmvariationsaffectperformanceandbehavioracrossdifferentos.2)nativeLibrariesviajniintroducePlatform-specificissues.3)giaiasystemsdifferbeTioneplateplatifflics.4)
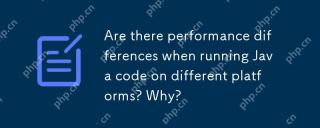 さまざまなプラットフォームでJavaコードを実行するときにパフォーマンスの違いはありますか?なぜ?Apr 26, 2025 am 12:15 AM
さまざまなプラットフォームでJavaコードを実行するときにパフォーマンスの違いはありますか?なぜ?Apr 26, 2025 am 12:15 AMJavaコードは、さまざまなプラットフォームで実行するときにパフォーマンスの違いがあります。 1)JVMの実装と最適化戦略は、OracleJDKやOpenJDKなどとは異なります。 2)メモリ管理やスレッドスケジューリングなどのオペレーティングシステムの特性もパフォーマンスに影響します。 3)適切なJVMを選択し、JVMパラメーターとコード最適化を調整することにより、パフォーマンスを改善できます。
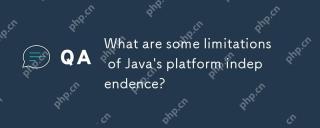 Javaのプラットフォームの独立性の制限は何ですか?Apr 26, 2025 am 12:10 AM
Javaのプラットフォームの独立性の制限は何ですか?Apr 26, 2025 am 12:10 AMjava'splatformindepentedencehaslimitationsincludingporformanceoverhead、versioncompatibulisisues、changleSwithnativeLibraryIntegration、プラットフォーム固有の機能、およびjvminStallation/maintenation。


ホットAIツール

Undresser.AI Undress
リアルなヌード写真を作成する AI 搭載アプリ

AI Clothes Remover
写真から衣服を削除するオンライン AI ツール。

Undress AI Tool
脱衣画像を無料で

Clothoff.io
AI衣類リムーバー

Video Face Swap
完全無料の AI 顔交換ツールを使用して、あらゆるビデオの顔を簡単に交換できます。

人気の記事

ホットツール

AtomエディタMac版ダウンロード
最も人気のあるオープンソースエディター

SecLists
SecLists は、セキュリティ テスターの究極の相棒です。これは、セキュリティ評価中に頻繁に使用されるさまざまな種類のリストを 1 か所にまとめたものです。 SecLists は、セキュリティ テスターが必要とする可能性のあるすべてのリストを便利に提供することで、セキュリティ テストをより効率的かつ生産的にするのに役立ちます。リストの種類には、ユーザー名、パスワード、URL、ファジング ペイロード、機密データ パターン、Web シェルなどが含まれます。テスターはこのリポジトリを新しいテスト マシンにプルするだけで、必要なあらゆる種類のリストにアクセスできるようになります。

ドリームウィーバー CS6
ビジュアル Web 開発ツール

SublimeText3 中国語版
中国語版、とても使いやすい

DVWA
Damn Vulnerable Web App (DVWA) は、非常に脆弱な PHP/MySQL Web アプリケーションです。その主な目的は、セキュリティ専門家が法的環境でスキルとツールをテストするのに役立ち、Web 開発者が Web アプリケーションを保護するプロセスをより深く理解できるようにし、教師/生徒が教室環境で Web アプリケーションを教え/学習できるようにすることです。安全。 DVWA の目標は、シンプルでわかりやすいインターフェイスを通じて、さまざまな難易度で最も一般的な Web 脆弱性のいくつかを実践することです。このソフトウェアは、

ホットトピック
 7758
7758 15
15 1644
1644 14
14 1399
1399 52
52 1293
1293 25
25 1234
1234 29
29


