この記事の内容は、Mac OS で FTP ツールを使用してファイルをアップロードする方法に関するものです。必要な方は参考にしていただければ幸いです。
Mac OS の FTP ツールを介してファイルをアップロードする方法
方法 1: MAC OS に付属の端末を介してアップロード
MAC 独自の端末または MAC Iterm2 を介してファイルをアップロードできます (MAC Iterm2 をダウンロードするにはここをクリックしてください)。ファイルをアップロードするパスを正しく選択するように注意してください。

方法 2: サードパーティ ツールを使用してアップロードする
ここをクリックして YummyFTP ソフトウェアをダウンロードします。
YummyFTP を MAC OS Apple システムにインストールします。
FTP サーバーの IP、ユーザー名、パスワードを入力します。プロトコル選択標準 (FTP)、ポート選択のデフォルトは 21 (または使用するポートに変更)、SSH キーは選択しません。
[接続]をクリックします。インストール後、図に示すように開きます。

右側でアップロードするディレクトリを選択します (Windows ではディレクトリを選択する必要はありません。Linux ホストでは htdocs ディレクトリが選択されます) ) をクリックし、左側のウィンドウの [ファイル] でアップロードするディレクトリを選択し、右クリックしてアップロードします。

注: YummyFTP のインストール時にシステムのプロンプトが表示された場合: セキュリティ設定では、Mac App Store および承認された開発者からのアプリケーションのインストールのみが許可されているため、以下の手順に従ってください。マック。
a. [システム環境設定] > [セキュリティとプライバシー] を開きます。
b. 左下隅のセキュリティ ロックをクリックし、管理者パスワードを入力してロックを解除します。
c. 「アプリのダウンロードを許可」メニューで、任意のソースを選択します。
設定後、ソフトウェアは正常にインストールできます。図に示すように:

以上がMac OS で FTP ツール経由でファイルをアップロードする方法の詳細内容です。詳細については、PHP 中国語 Web サイトの他の関連記事を参照してください。
 Linux:メンテナンスモードの入力と終了May 02, 2025 am 12:01 AM
Linux:メンテナンスモードの入力と終了May 02, 2025 am 12:01 AMLinuxメンテナンスモードに入る方法には次のものがあります。1。grub構成ファイルを編集し、「シングル」または「1」パラメーターを追加し、Grub構成を更新します。 2。GRUBメニューでスタートアップパラメーターを編集し、「シングル」または「1」を追加します。終了メンテナンスモードでは、システムを再起動する必要があります。これらの手順を使用すると、必要に応じてメンテナンスモードをすばやく入力して安全に終了し、システムの安定性とセキュリティを確保できます。
 Linuxの理解:定義されたコアコンポーネントMay 01, 2025 am 12:19 AM
Linuxの理解:定義されたコアコンポーネントMay 01, 2025 am 12:19 AMLinuxのコアコンポーネントには、カーネル、シェル、ファイルシステム、プロセス管理、メモリ管理が含まれます。 1)カーネル管理システムリソース、2)シェルはユーザーインタラクションインターフェイスを提供します。3)ファイルシステムは複数の形式をサポートします。4)プロセス管理は、フォークなどのシステムコールを通じて実装され、5)メモリ管理は仮想メモリテクノロジーを使用します。
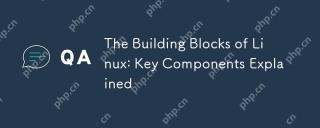 Linuxの構成要素:主要なコンポーネントが説明しましたApr 30, 2025 am 12:26 AM
Linuxの構成要素:主要なコンポーネントが説明しましたApr 30, 2025 am 12:26 AMLinuxシステムのコアコンポーネントには、カーネル、ファイルシステム、ユーザースペースが含まれます。 1.カーネルはハードウェアリソースを管理し、基本的なサービスを提供します。 2。ファイルシステムは、データストレージと組織を担当します。 3.ユーザースペースでユーザープログラムとサービスを実行します。
 メンテナンスモードの使用:Linuxのトラブルシューティングと修復Apr 29, 2025 am 12:28 AM
メンテナンスモードの使用:Linuxのトラブルシューティングと修復Apr 29, 2025 am 12:28 AMメンテナンスモードは、シングルユーザーモードまたはレスキューモードを介してLinuxシステムに入力される特別な動作レベルであり、システムのメンテナンスと修理に使用されます。 1.メンテナンスモードを入力し、コマンド「sudosystemctlisolaterscue.target」を使用します。 2。メンテナンスモードでは、ファイルシステムを確認して修復し、コマンド「FSCK/DEV/SDA1」を使用できます。 3.高度な使用法には、ルートユーザーパスワードのリセット、ファイルシステムの読み取りモードと書き込みモードのマウント、パスワードファイルの編集が含まれます。
 Linuxメンテナンスモード:目的の理解Apr 28, 2025 am 12:01 AM
Linuxメンテナンスモード:目的の理解Apr 28, 2025 am 12:01 AMメンテナンスモードは、システムのメンテナンスと修理に使用され、管理者が簡素化された環境で作業できるようにします。 1。システム修理:破損したファイルシステムとブートローダーを修理します。 2。パスワードリセット:ルートユーザーパスワードをリセットします。 3。パッケージ管理:ソフトウェアパッケージをインストール、更新、または削除します。 GRUB構成を変更するか、特定のキーを使用してメンテナンスモードを入力することにより、メンテナンスタスクを実行した後、安全に終了できます。
 Linux操作:ネットワーキングとネットワーク構成Apr 27, 2025 am 12:09 AM
Linux操作:ネットワーキングとネットワーク構成Apr 27, 2025 am 12:09 AMLinuxネットワークの構成は、次の手順で完了できます。1。ネットワークインターフェイスを構成し、IPコマンドを使用して、構成ファイルの永続性設定を一時的に設定または編集します。 2。固定IPを必要とするデバイスに適した静的IPを設定します。 3.ファイアウォールを管理し、iPtablesまたはFirewalldツールを使用してネットワークトラフィックを制御します。
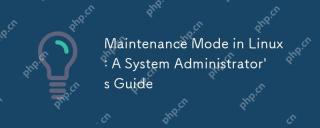 Linuxのメンテナンスモード:システム管理者ガイドApr 26, 2025 am 12:20 AM
Linuxのメンテナンスモード:システム管理者ガイドApr 26, 2025 am 12:20 AMメンテナンスモードは、Linuxシステム管理において重要な役割を果たし、修復、アップグレード、構成の変更を支援します。 1.メンテナンスモードを入力します。 Grubメニューから選択するか、コマンド「sudosystemctlisolaterscue.target」を使用できます。 2。メンテナンスモードでは、ファイルシステムの修理およびシステムの更新操作を実行できます。 3.高度な使用法には、ルートパスワードのリセットなどのタスクが含まれます。 4.メンテナンスモードに入ったり、ファイルシステムをマウントできないなどの一般的なエラーは、GRUB構成をチェックしてFSCKコマンドを使用して固定できます。
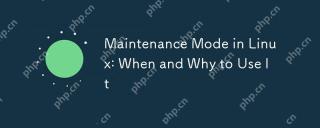 Linuxのメンテナンスモード:それを使用する時期と理由Apr 25, 2025 am 12:15 AM
Linuxのメンテナンスモード:それを使用する時期と理由Apr 25, 2025 am 12:15 AMLinuxメンテナンスモードを使用するタイミングと理由:1)システムが起動するとき、2)主要なシステムの更新またはアップグレードを実行するとき、3)ファイルシステムメンテナンスを実行するとき。メンテナンスモードは、安全で制御された環境を提供し、運用上の安全性と効率を確保し、ユーザーへの影響を減らし、システムセキュリティを強化します。


ホットAIツール

Undresser.AI Undress
リアルなヌード写真を作成する AI 搭載アプリ

AI Clothes Remover
写真から衣服を削除するオンライン AI ツール。

Undress AI Tool
脱衣画像を無料で

Clothoff.io
AI衣類リムーバー

Video Face Swap
完全無料の AI 顔交換ツールを使用して、あらゆるビデオの顔を簡単に交換できます。

人気の記事

ホットツール

WebStorm Mac版
便利なJavaScript開発ツール

SublimeText3 英語版
推奨: Win バージョン、コードプロンプトをサポート!

EditPlus 中国語クラック版
サイズが小さく、構文の強調表示、コード プロンプト機能はサポートされていません

ZendStudio 13.5.1 Mac
強力な PHP 統合開発環境

AtomエディタMac版ダウンロード
最も人気のあるオープンソースエディター

ホットトピック
 7906
7906 15
15 1652
1652 14
14 1411
1411 52
52 1303
1303 25
25 1248
1248 29
29


