ホームページ >運用・保守 >Linuxの運用と保守 >Windows Server に IIS サービスをインストールするときに代替ソース パスを指定する方法
Windows Server に IIS サービスをインストールするときに代替ソース パスを指定する方法
- 坏嘻嘻オリジナル
- 2018-09-28 15:24:218893ブラウズ
この記事では、Windows Server に IIS サービスをインストールするときに代替ソース パスを指定する方法を紹介し、具体的な手順に焦点を当てています。この記事の内容はコンパクトなので、何かを得ることができれば幸いです。
Windows Server に IIS サービスをインストールするときに代替ソース パスを指定する方法
IIS をインストールするときに、代替ソース パスを指定する必要があるかどうかを尋ねるメッセージが表示されます
インストール前に選択したインストール コンポーネントを確認し、ターゲット サーバーを自動的に再起動することを選択して、[インストール (I)] をクリックします。 .NET Framwork 3.5 機能を選択すると、次のような確認手順が実行され、代替ソース パスを指定する必要があるかどうかを尋ねられることがあります。
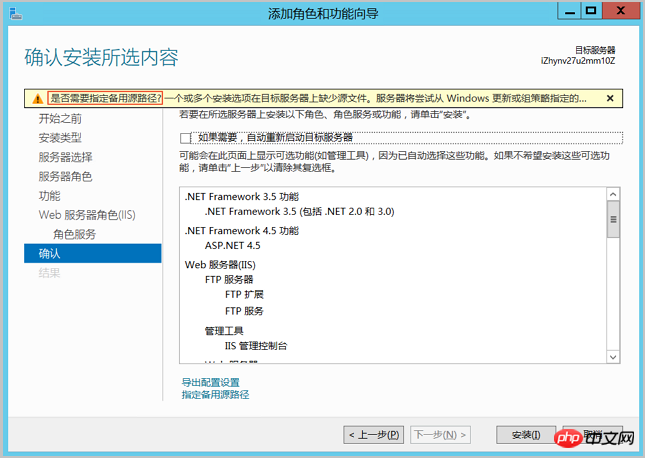
解決策
[スタート] > [ファイル名を指定して実行] を選択し、「PowerShell」と入力して PowerShell を開きます。
次のコマンドを実行します。
Set-ItemProperty -Path 'HKLM:\SOFTWARE\Policies\Microsoft\Windows\WindowsUpdate\AU' -Name UseWUServer -Value 0 Restart-Service -Name wuauserv Install-WindowsFeature Net-Framework-Core Set-ItemProperty -Path 'HKLM:\SOFTWARE\Policies\Microsoft\Windows\WindowsUpdate\AU' -Name UseWUServer -Value 1 Restart-Service -Name wuauserv
インストール インターフェイスに戻り、[インストール] をクリックします。
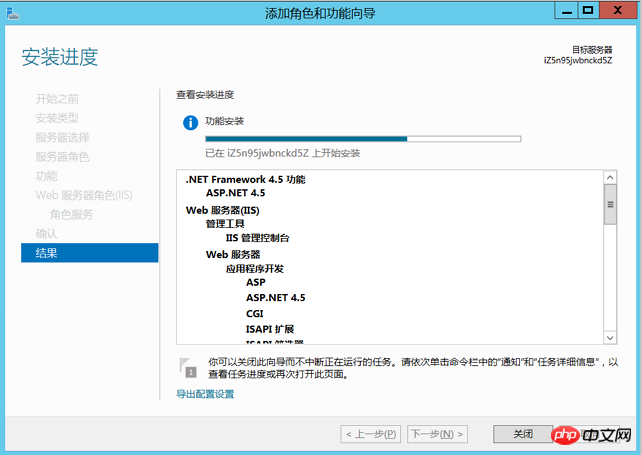
インストールが成功したことを示すメッセージが表示されたら、インストール ガイドを閉じて、アクセス (この例では http://127.0.0.1 など) をテストします。
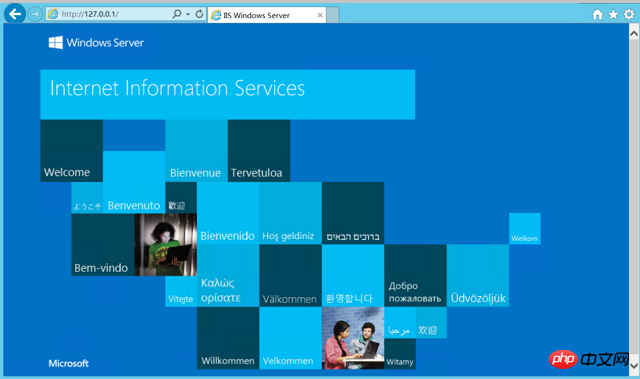
以上がWindows Server に IIS サービスをインストールするときに代替ソース パスを指定する方法の詳細内容です。詳細については、PHP 中国語 Web サイトの他の関連記事を参照してください。

