ホームページ >運用・保守 >Linuxの運用と保守 >Windows インスタンスに接続できない理由と解決策
Windows インスタンスに接続できない理由と解決策
- 坏嘻嘻オリジナル
- 2018-09-28 13:57:142929ブラウズ
この記事では、Windows インスタンスに接続できない原因と解決策について説明します。困っている人は参考にしてください。
Windows インスタンスに接続できない
ECS インスタンスに接続できない原因の分類と発生確率を次の図に示します。インスタンスに接続できない場合は、次の理由に従ってトラブルシューティングを行うことをお勧めします。
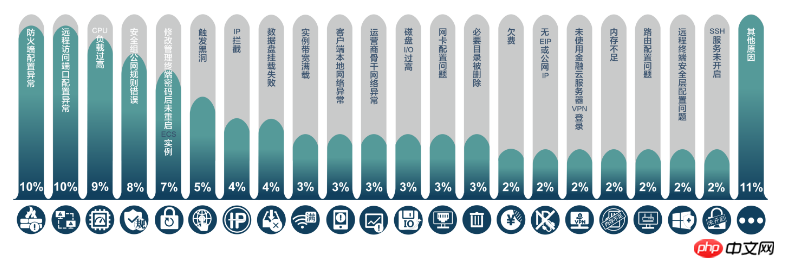
#まずはリモート接続を試してください
理由が何であれ、接続できない場合は、 Alibaba Cloud が提供するリモート接続機能を使用して接続し、原因に応じて障害を分類してください。 クラウドサーバー管理コンソールにログインします。 接続する必要があるインスタンスを見つけて、接続する必要があるインスタンスの [操作] 列で [リモート接続] をクリックします。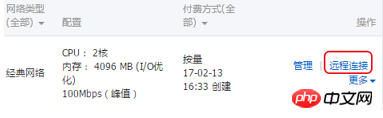 #管理端末に接続します。初めて接続するときは、最初にパスワードをコピーする必要があります。
#管理端末に接続します。初めて接続するときは、最初にパスワードをコピーする必要があります。
#パスワードを入力したら、インスタンスに接続します。 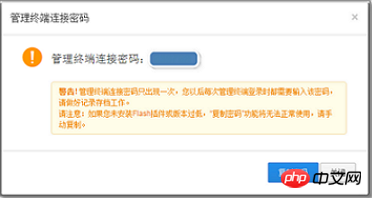
パスワードを忘れた場合は、クリックしてください。 パスワードを忘れた場合は、管理端末のパスワードを変更し、新しいパスワードを設定します。 I/O 最適化インスタンスの場合、パスワードの変更は再起動しなくてもすぐに有効になります。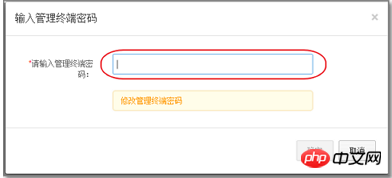

。 以下の理由に応じて一つ一つ確認してください。
クライアントのローカルネットワークが異常です [発生確率: 3%] インスタンスのパスワードをリセットし、インスタンスが再起動されない [発生確率: 7%] ファイアウォール設定異常 (Windows 2008&2012)[発生確率: 10%]セキュリティグループのパブリックネットワークルール[発生確率: 8%] リモートアクセスポート設定異常[発生確率:10%]CPU負荷が高すぎる[発生確率:9%]1.クライアントローカルネットワーク異常[発生確率]確率: 3%]障害現象: ユーザーが外部ネットワークにログインできなくなります。 考えられる理由: ネットワーク カード ドライバーがオンになっていないか、ネットワーク カードの構成に問題があります。 解決策: ネットワーク カード ドライバーを確認し、再インストールします。 2. インスタンスのパスワードがリセットされるが、インスタンスが再起動されない [発生確率: 7%]障害現象: インスタンスのパスワード変更の記録はあるが、インスタンスのパスワード変更の記録がないインスタンスを再起動します。 考えられる理由: インスタンスのパスワードを変更しましたが、ECS インスタンスを再起動しませんでした。 解決策: クラウド サーバー管理コンソールにログインします。 左側のナビゲーション バーで [インスタンス] をクリックします。 ページの上部にある領域をクリックします。 必要なインスタンスを選択します。 「再起動」をクリックします。 ポップアップ プロンプト ボックスで、[再起動] を選択し、[OK] をクリックします。 3. 異常なファイアウォール構成 (Windows 2008&2012) [発生確率: 10%]前提条件: このトラブルシューティングは、ファイアウォールをオフにする権限がある場合にのみ実行できます。 障害現象: リモート接続できず、ファイアウォールを閉じると接続が復旧します。 解決策: ファイアウォール構成ポリシーを調整します。詳細については、「ECS Windows リモート接続ファイアウォール設定」を参照してください。 操作完了後、再度リモート接続を行ってください。 4. セキュリティ グループのパブリック ネットワーク ルール [発生確率: 8%] 障害現象: ローリング後、ECS サーバーに ping が実行できないことを確認します。システムに戻っても、まだ ping を実行できません。 考えられる理由: ECS インスタンスのセキュリティ グループのデフォルトのパブリック ネットワーク ルールが削除されています。 解決策: ECS インスタンスのセキュリティ グループのパブリック ネットワーク ルールを再構成します。詳細については、ECS インスタンスのセキュリティ グループのデフォルトのパブリック ネットワーク ルールを参照してください。削除されると、ping ができなくなります。 5. CPU 負荷が高すぎる [発生確率: 9%]障害現象: CPU 負荷が高すぎるため、システムがリモート接続できなくなります。 解決策: ウイルス対策ソフトウェアがバックグラウンドで実行されている場合は、ウイルス対策ソフトウェアを最新バージョンにアップグレードするか、ウイルス対策ソフトウェアを直接削除してください。 市販のウイルス対策ソフトウェアを使用するか、Microsoft の無料セキュリティ ツール Microsoft Safety Scanner を使用してセーフ モードでスキャンおよびウイルス対策を行ってください。リンクは次のとおりです https://www.microsoft.com/security/。スキャナ/zh-cn/デフォルト .aspx。 CPU の使用率が急上昇したときに、Windows Update 操作がバックグラウンドで実行されているかどうかを確認します。 Windows Update を実行して、最新の Microsoft セキュリティ パッチをインストールします。アプリケーションに大量のディスク アクセス/ネットワーク アクセス動作/高いコンピューティング要件がある場合、CPU の使用率が高くなるのは正常な結果です。インスタンスの仕様をアップグレードして、リソースのボトルネックを解決してみることができます。
詳細については、「ECS Windows Server CPU 使用率の高い処理」を参照してください。
最後にインスタンスを再起動してみてください
再起動操作によりインスタンスが動作しなくなり、業務が中断されます。注意。
注: インスタンスを再起動する前に、データのバックアップまたはミラーリングのためにインスタンスのスナップショットを作成する必要があります。スナップショットの作成方法の詳細については、「スナップショットの作成」を参照してください。
コンソールでインスタンスを再起動します。インスタンスを再起動した後、インスタンスへの接続を再試行します。
以上がWindows インスタンスに接続できない理由と解決策の詳細内容です。詳細については、PHP 中国語 Web サイトの他の関連記事を参照してください。

